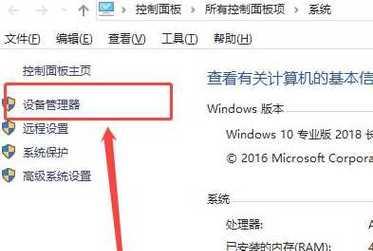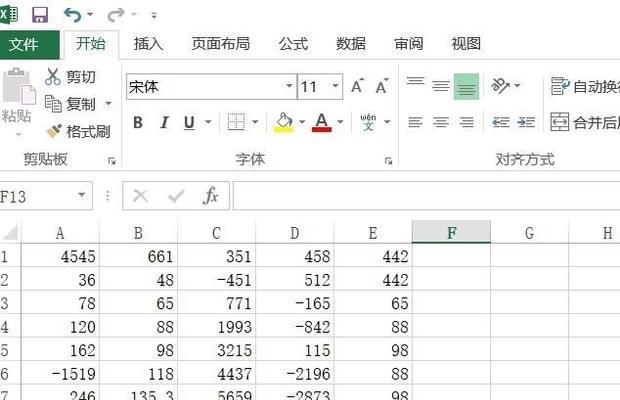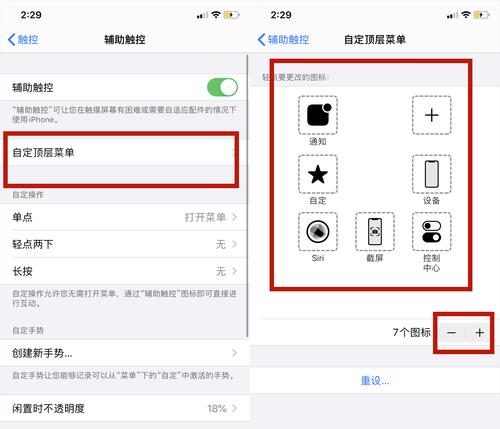随着时间的推移,笔记本电脑的系统可能会变得越来越缓慢或不稳定。为了解决这些问题,还原系统是一个常见的解决方法。本文将详细介绍如何在笔记本电脑上进行系统还原操作,以帮助您快速恢复电脑的正常运行。
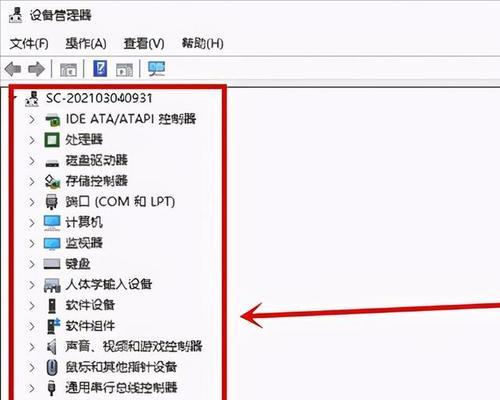
1.准备工作:备份重要文件
在进行系统还原之前,首先要确保您的重要文件已经备份到外部存储设备或云端存储中,以防数据丢失。
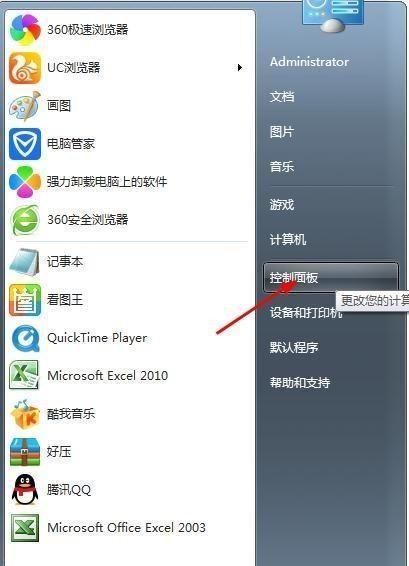
2.查找还原选项:进入控制面板
点击开始菜单,找到控制面板。在控制面板中,找到并点击“系统和安全”选项。
3.打开还原窗口:选择“系统还原”
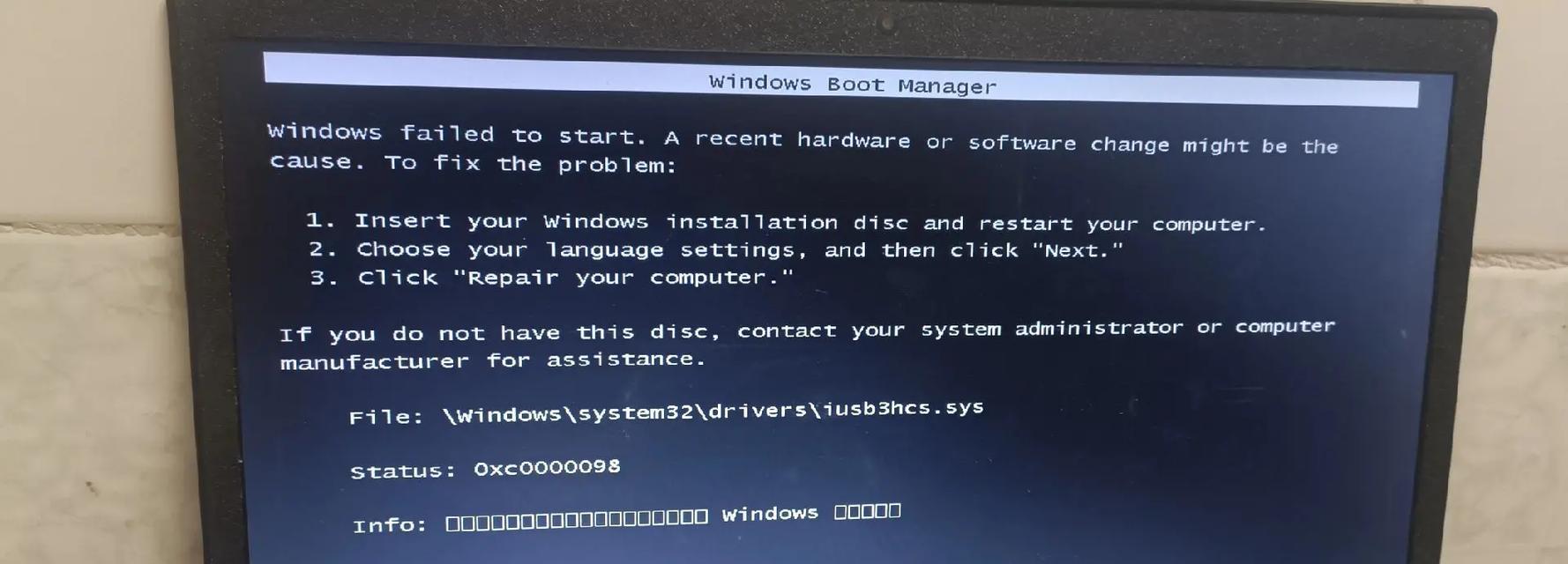
在“系统和安全”选项卡下,找到“操作系统和还原”选项,并点击“打开系统还原”。
4.选择还原日期:浏览可用的还原点
在“打开系统还原”窗口中,选择“推荐的还原”或“从备份中选择还原”,然后点击下一步。
5.确认还原操作:查看还原点细节
在下一步中,系统将显示可用的还原点和相关细节。请注意,还原点可能只有系统创建的时间点。
6.开始还原:点击下一步
在还原点细节页面上,点击“下一步”按钮,确认还原操作。
7.系统还原进程:等待恢复完成
系统将开始还原进程,并在操作完成后自动重新启动。请耐心等待,不要关闭电脑。
8.还原完成提示:检查系统状态
系统还原完成后,您将收到一条通知提示。检查您的笔记本电脑的状态,确保系统已成功还原。
9.更新驱动程序:保持系统最新
完成还原后,建议您立即更新笔记本电脑的驱动程序和系统补丁,以确保系统的稳定性和安全性。
10.安装应用程序:重新安装必要软件
根据您的需求,重新安装之前从系统中删除的必要软件和应用程序,以便正常使用您的笔记本电脑。
11.恢复个人设置:修改个性化选项
还原系统后,某些个人设置可能需要重新调整。例如,桌面背景、屏幕分辨率等个性化选项可以在控制面板中进行修改。
12.数据恢复:将备份文件还原
如果您在准备工作中备份了重要文件,现在可以将这些文件从外部存储设备或云端存储中还原到您的笔记本电脑上。
13.重新优化系统:清理临时文件
随着系统的使用,会产生大量的临时文件和垃圾文件。在还原系统后,建议您使用系统清理工具清理这些不必要的文件。
14.定期备份:预防问题再次发生
为了避免将来的系统问题,建议您定期备份重要文件,并确保您的笔记本电脑上安装了可靠的安全软件。
15.联系技术支持:解决无法还原的问题
如果您在还原系统过程中遇到问题,或者无法完成还原操作,请及时联系您的笔记本电脑制造商或技术支持团队,寻求进一步的帮助。
通过以上详细的步骤,您可以轻松地在笔记本电脑上进行系统还原操作。记住,在还原系统之前要备份重要文件,并确保系统和驱动程序都是最新版本。通过合理的系统维护和定期备份,您可以保持笔记本电脑的良好性能和稳定运行。