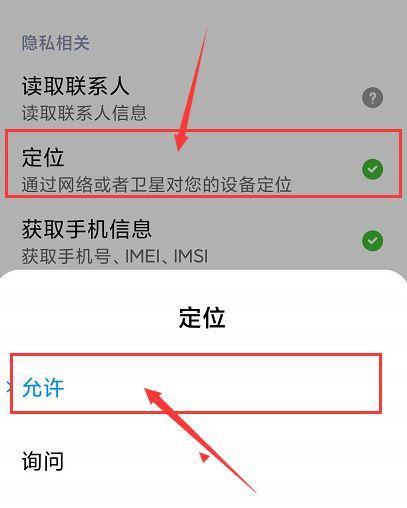在现代计算机时代,安装或重新安装操作系统是一个常见的任务。而使用可启动的USB安装介质可以大大简化这个过程。本文将介绍如何使用Rufus这一强大的工具来快速创建可启动的USB安装介质。
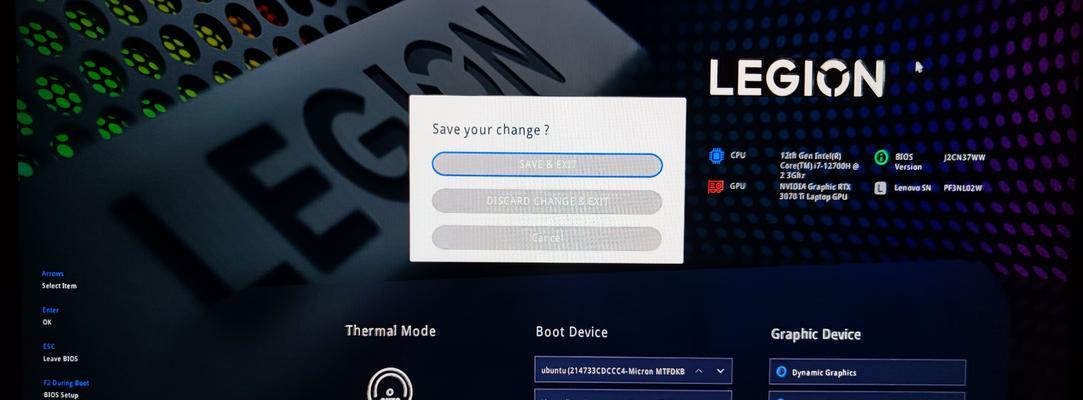
1.下载Rufus工具

为了开始制作可启动的USB安装介质,我们首先需要下载并安装Rufus工具。Rufus是一个免费、开源且易于使用的工具,可以让我们轻松地创建可启动的USB驱动器。
2.运行Rufus工具
安装完成后,双击运行Rufus工具。它会弹出一个简洁的用户界面,方便我们进行后续操作。
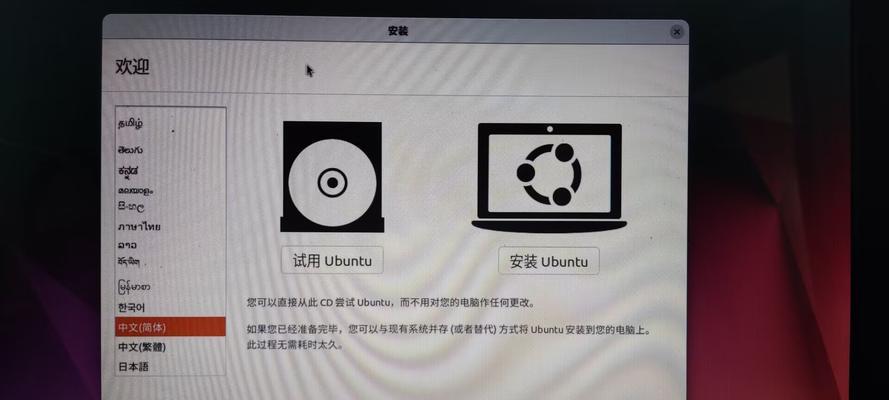
3.插入USB驱动器
在开始制作可启动的USB安装介质之前,确保你已经插入了一个空白或者不再需要的USB驱动器。请注意,插入USB驱动器时要小心,以免损坏设备。
4.选择操作系统镜像文件
在Rufus界面的"引导选择"部分,单击"选择"按钮,并浏览到你保存操作系统镜像文件的位置。选择正确的镜像文件非常重要,以确保之后的操作顺利进行。
5.选择USB驱动器
在"设备"部分,Rufus将自动检测到插入的USB驱动器。如果你有多个USB驱动器插入,确保选择正确的驱动器。
6.设置分区方案和目标系统类型
在"分区方案"部分,一般情况下我们选择"MBS"作为分区方案。在"目标系统类型"部分,根据你的需求选择合适的选项。
7.设置文件系统和簇大小
在"文件系统"部分,我们建议选择"FAT32"作为文件系统,因为它具有较好的兼容性。在"簇大小"部分,一般情况下可以使用默认值。
8.命名USB驱动器和创建启动选项
在"卷标"部分,可以输入自定义名称来命名你的USB驱动器。在"创建一个可引导的盘"部分,确保已经选择了正确的选项。
9.开始制作可启动的USB安装介质
在Rufus界面的底部,单击"开始"按钮来开始制作可启动的USB安装介质。这个过程可能需要一些时间,取决于你的系统和USB驱动器的速度。
10.等待制作完成
一旦点击了"开始"按钮,Rufus将开始制作可启动的USB安装介质。在这个过程中,请耐心等待直到制作完成。
11.检查可启动的USB安装介质
一旦制作完成,Rufus将显示一个成功的提示。此时,你可以尝试重新启动计算机,并选择从USB驱动器启动以验证其是否成功制作。
12.解决常见问题
在使用Rufus制作可启动的USB安装介质时,可能会遇到一些常见问题。例如,无法正常启动或无法被识别。我们可以通过重新制作或调整设置来解决这些问题。
13.探索Rufus的高级功能
除了基本的制作可启动的USB安装介质外,Rufus还提供了许多高级功能,例如创建UEFI兼容的引导介质、格式化已存在的驱动器等。我们可以进一步探索这些功能来满足特定需求。
14.小心使用Rufus工具
尽管Rufus是一个功能强大且易于使用的工具,但在使用它时需要小心谨慎。请确保在制作可启动的USB安装介质之前备份重要的数据,并仔细阅读Rufus的官方文档以获得更多的操作指导。
15.结束语
制作可启动的USB安装介质可以让安装或重新安装操作系统变得更加简单和高效。通过使用Rufus工具,我们可以轻松创建自己的可启动USB驱动器,并享受到更好的安装体验。
通过本文的介绍,我们了解了如何使用Rufus这一强大工具来创建可启动的USB安装介质。无论是安装新的操作系统还是重新安装现有的系统,制作一个可启动的USB安装介质都能帮助我们简化这个过程,提高效率。使用Rufus工具,我们可以快速、轻松地完成这项任务,并获得一个高效、可靠的启动介质。记住,在操作前请备份重要数据并小心使用Rufus工具。祝你制作成功并享受愉快的安装过程!