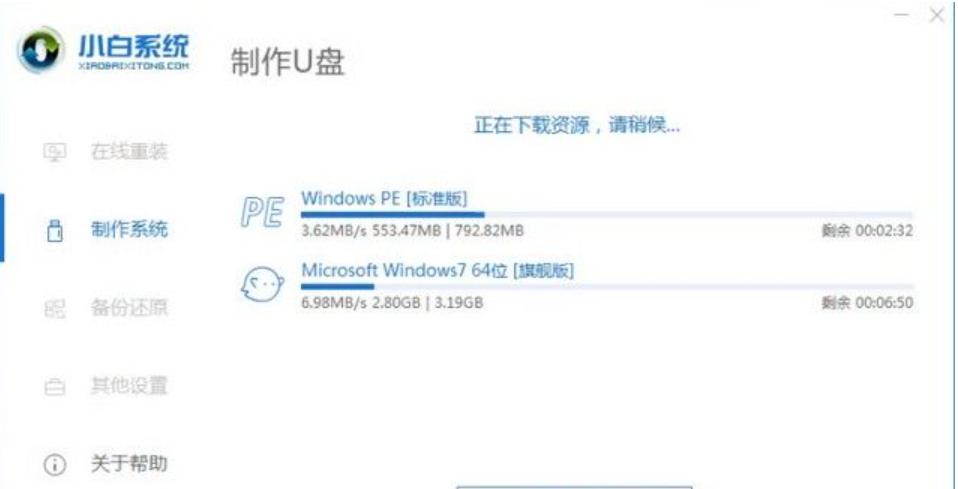在当今高速发展的数字时代,无线网络已成为我们生活中不可或缺的一部分。对于使用笔记本电脑的人来说,连接WiFi是日常工作和娱乐的重要一环。本文将为大家介绍如何一步步连接笔记本电脑的WiFi,以帮助读者轻松享受无线网络的便利。
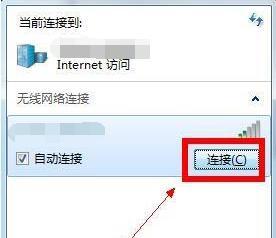
一、确保笔记本电脑具备无线网络功能
在开始连接WiFi之前,首先要确保您的笔记本电脑具备无线网络功能。可以查看电脑背面或侧面是否有无线网卡的标识,或打开控制面板中的设备管理器查看网络适配器中是否有无线网卡选项。
二、打开WiFi功能
进入笔记本电脑的系统设置界面,找到“网络和Internet”选项,在下拉菜单中选择“WiFi”。确保WiFi开关处于打开状态。
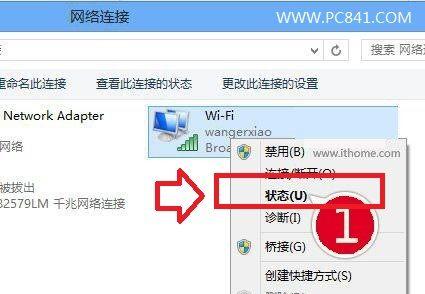
三、搜索附近的WiFi网络
在WiFi设置界面,点击“搜索”或“扫描”按钮,笔记本电脑会自动搜索附近的WiFi网络,并将搜索结果显示出来。在列表中选择您要连接的WiFi网络。
四、输入WiFi密码
如果您选择的WiFi网络是需要密码的,笔记本电脑将弹出密码输入界面。输入正确的密码后,点击“连接”按钮进行连接。
五、等待连接成功
连接过程可能需要一些时间,您可以耐心等待连接成功。一旦连接成功,您的笔记本电脑将显示已连接到该WiFi网络,并获得互联网访问权限。

六、设置自动连接
为了方便下次使用,您可以选择将该WiFi网络设置为自动连接。在WiFi设置界面,找到已连接的WiFi网络,点击“管理网络”选项,勾选“自动连接”复选框。
七、优化WiFi信号
如果您发现连接的WiFi信号较弱或不稳定,可以采取一些优化措施。例如,调整笔记本电脑的位置、使用WiFi信号增强器或调整路由器的天线方向。
八、连接其他WiFi网络
如果您需要连接其他WiFi网络,只需重复上述步骤二至步骤七即可。您可以根据需要连接不同的WiFi网络。
九、解决连接问题
如果遇到无法连接WiFi或连接问题的情况,您可以尝试重新启动笔记本电脑、重启路由器、检查密码是否正确或联系网络提供商寻求帮助等解决方案。
十、注意保护个人信息安全
在连接WiFi网络时,您需要注意保护个人信息安全。避免连接不可靠的公共WiFi网络,并确保您的笔记本电脑上安装有防火墙和杀毒软件,以防止个人信息被窃取。
十一、尝试使用有线连接
如果WiFi信号较弱或不稳定,您还可以尝试使用有线连接,将笔记本电脑与路由器直接连接。这样可以提供更稳定、更快速的网络体验。
十二、定期更新无线网卡驱动程序
为了保持最佳的连接性能,建议定期更新无线网卡的驱动程序。您可以在设备管理器中查找并更新无线网卡驱动程序。
十三、分享无线网络
如果您拥有一个有线网络连接和一个支持无线网络的笔记本电脑,您还可以将有线网络分享给其他设备。在网络设置中选择“创建热点”选项,并按照提示设置热点名称和密码。
十四、使用无线网络管理工具
为了更好地管理和优化WiFi连接,您可以安装一些无线网络管理工具。这些工具可以帮助您查看连接的WiFi信号强度、检测其他WiFi网络、分析WiFi频道拥堵等。
十五、
通过本文的介绍,相信大家已经掌握了如何连接笔记本电脑的WiFi的方法。连接WiFi无论是在工作还是娱乐中都至关重要,希望这些步骤和注意事项能够帮助读者顺利连接无线网络,享受高速畅快的上网体验。