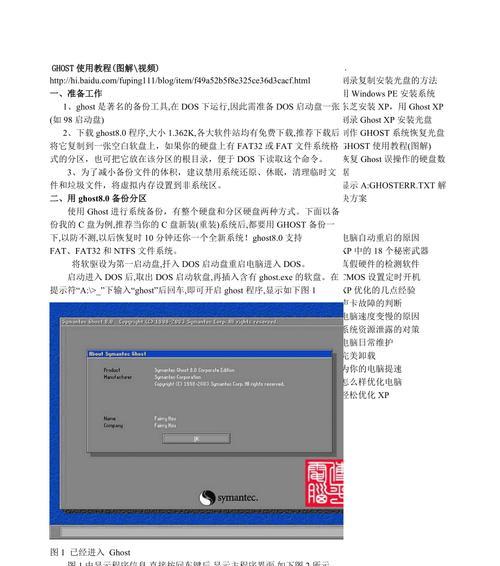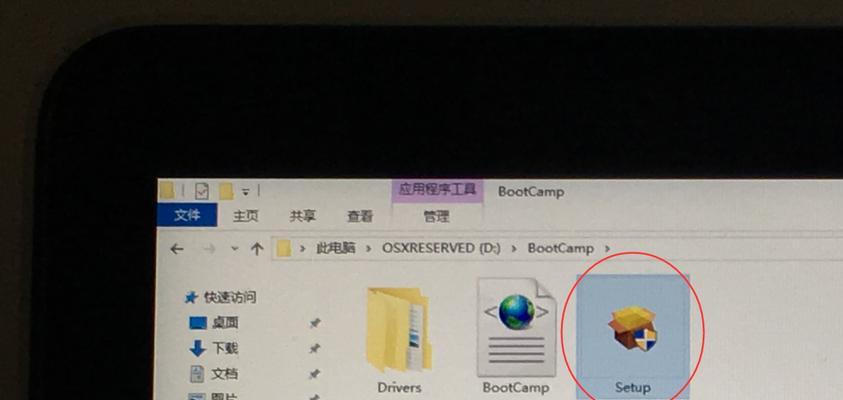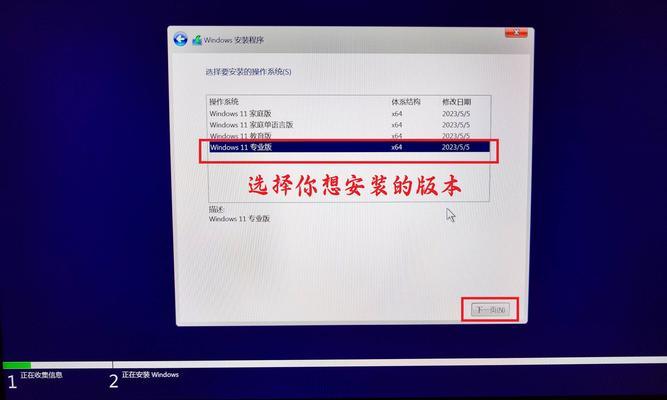在使用笔记本电脑进行语音通话、录音或语音识别等任务时,正确安装和配置麦克风驱动至关重要。本文将为您提供一份详细的指南,帮助您解决笔记本麦克风驱动安装的问题。
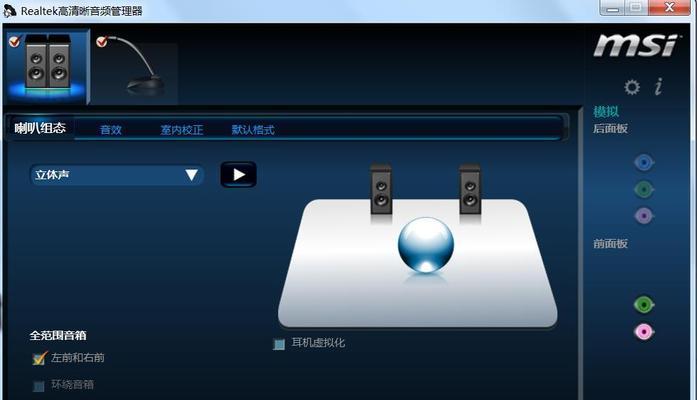
检查系统要求
1.确认笔记本电脑的操作系统版本和位数
在开始安装麦克风驱动之前,首先需要了解自己的笔记本电脑的操作系统版本和位数。可以在“控制面板”中的“系统和安全”选项中找到这些信息。

下载正确的麦克风驱动程序
2.1在笔记本电脑制造商的官方网站上查找正确的麦克风驱动程序下载链接
不同品牌的笔记本电脑可能使用不同的麦克风驱动程序,因此需要在制造商的官方网站上找到正确的驱动程序下载链接。常见的品牌如惠普、联想、戴尔等都提供麦克风驱动程序的下载支持。
2.2确认驱动程序的版本和兼容性

在下载麦克风驱动程序之前,需要确保选择与您笔记本电脑操作系统版本和位数相对应的驱动程序版本。这样可以确保驱动程序的兼容性,以便顺利安装和使用。
备份数据和创建系统还原点
3.1备份重要数据
在安装麦克风驱动程序之前,建议用户备份重要的数据。虽然安装过程中不会直接影响用户数据,但备份可以作为一种预防措施,以防意外发生。
3.2创建系统还原点
在安装驱动程序之前,创建一个系统还原点是非常重要的。这样,如果在安装过程中出现任何问题,用户可以恢复到之前的系统状态。
卸载旧版驱动程序
4.1进入“设备管理器”
在开始安装新的麦克风驱动程序之前,需要先卸载旧版本的驱动程序。可以通过在Windows搜索栏中输入“设备管理器”来打开设备管理器窗口。
4.2找到并展开“音频输入和输出”
在设备管理器中,找到“音频输入和输出”选项,并点击展开。这里会显示所有与音频输入和输出相关的设备。
4.3右键点击麦克风驱动程序并选择“卸载设备”
在“音频输入和输出”下,右键点击麦克风驱动程序,并选择“卸载设备”。确认弹出的对话框后,旧版本的驱动程序将被卸载。
安装新版麦克风驱动程序
5.1运行下载的驱动程序安装文件
找到之前下载的新版麦克风驱动程序安装文件,双击运行该文件。通常情况下,该文件的扩展名为.exe或.msi。
5.2安装向导
在运行安装文件后,会弹出一个安装向导。按照向导中的指示进行操作,并在需要时选择自定义安装选项。
重新启动电脑并测试麦克风
6.1关闭所有相关应用程序
在安装新版麦克风驱动程序之前,建议关闭所有与麦克风相关的应用程序,以便在重新启动电脑后进行测试。
6.2重新启动电脑
安装完成后,重新启动电脑。这样可以确保新版麦克风驱动程序能够生效。
6.3测试麦克风
在重新启动电脑后,打开任意支持麦克风的应用程序,如语音通话应用、录音软件等,测试麦克风是否能正常工作。
更新驱动程序
7.1定期检查驱动程序更新
为了保持麦克风的最佳性能,建议定期检查驱动程序的更新。制造商官方网站通常会提供最新版本的驱动程序下载。
常见问题和解决方法
8.1驱动程序下载链接无法打开
如果在尝试打开驱动程序下载链接时遇到问题,可以尝试使用其他网络浏览器打开链接或联系制造商获取帮助。
8.2驱动程序安装失败
如果在安装驱动程序的过程中遇到错误或安装失败的情况,可以尝试重新下载驱动程序并按照前述步骤再次安装。如果问题仍然存在,建议联系制造商的技术支持部门。
正确安装笔记本电脑的麦克风驱动程序至关重要,本文提供了一份详细的指南,帮助用户解决笔记本麦克风驱动安装的问题。在安装之前,确保检查系统要求、下载正确的驱动程序、备份数据和创建系统还原点。在卸载旧版驱动程序和安装新版驱动程序时,请按照步骤进行操作,并在重新启动电脑后测试麦克风的功能。定期检查驱动程序的更新也是保持麦克风性能的关键。如果遇到任何问题,请及时与制造商的技术支持部门联系。