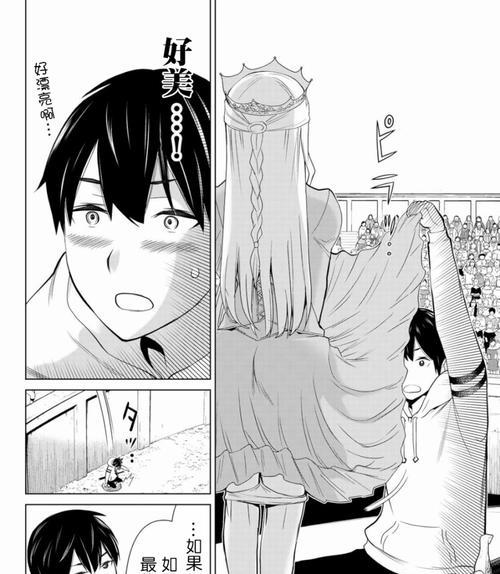内存是计算机系统的重要组成部分,但长时间使用后可能出现问题,导致系统运行变慢或者出现崩溃。为了解决这一问题,我们可以通过使用U盘来进行内存检测,以便及时发现并修复可能存在的内存问题。本文将为大家介绍如何使用U盘进行内存检测,以帮助读者轻松解决电脑内存问题。
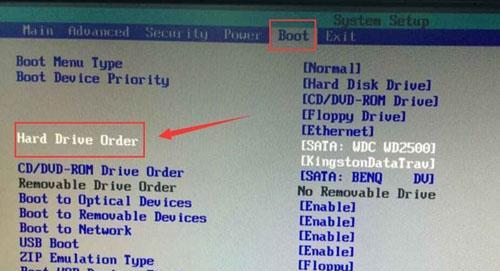
一:准备工作
在进行内存检测之前,首先需要准备一台可用的电脑和一根空白的U盘。确保U盘没有重要数据,因为在制作启动盘的过程中,U盘中的所有数据将会被清空。
二:下载内存检测工具
在开始制作启动盘之前,我们需要下载一个适用于U盘启动的内存检测工具。这些工具可以在网络上免费下载,比如MemTest86、WindowsMemoryDiagnostic等。选择一个可靠的工具并下载到本地。
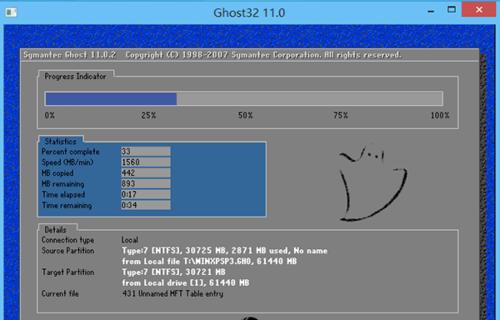
三:制作U盘启动盘
将U盘插入电脑的USB接口,然后打开下载好的内存检测工具。根据工具提供的指导,选择将工具写入U盘。这个过程可能需要一些时间,请耐心等待。
四:设置电脑启动项
在U盘制作完成后,我们需要设置电脑的启动项,以使其能够从U盘启动。进入电脑的BIOS设置界面,在“Boot”或“启动项”中找到“Bootpriority”或“启动优先级”选项。将U盘设置为第一启动项,保存并退出BIOS设置。
五:重启电脑并进行内存检测
重新启动电脑,系统将自动从U盘启动。在内存检测工具的界面中,选择开始进行内存检测。工具会自动扫描并测试电脑内存的稳定性和健康状况。这个过程可能需要较长时间,取决于电脑的内存大小。
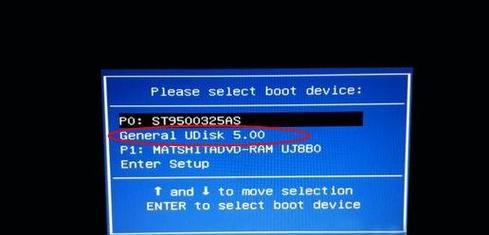
六:分析内存测试结果
测试完成后,内存检测工具会提供一个结果报告,显示出内存的稳定性和健康状况。根据报告中的提示和错误信息,判断是否存在内存问题。
七:解决内存问题
如果内存测试结果显示出存在问题,那么需要进一步查找并解决这些问题。通常,可能的解决方法包括更换不稳定的内存模块、重新插拔内存条、调整内存时序等。
八:重新进行内存检测
在解决内存问题后,我们需要重新进行内存检测,以确保问题已经得到解决。重复之前的步骤,制作U盘启动盘,并重新启动电脑进行内存检测。
九:重复测试直至问题解决
如果再次进行内存检测后,结果仍然显示出问题,我们需要继续尝试解决方法,并再次进行内存检测。直到内存测试结果显示出没有问题为止。
十:内存检测工具的选择
在选择内存检测工具时,可以根据个人需求和操作习惯来选择。不同的工具可能提供不同的功能和测试方式,可以根据自己的喜好进行选择。
十一:内存检测的频率
定期进行内存检测是保持电脑稳定运行的重要步骤之一。建议至少每三个月进行一次内存检测,以及在系统崩溃或运行异常时及时进行检测。
十二:备份重要数据
在进行内存检测之前,为了避免可能的数据丢失,我们建议提前备份重要数据。虽然内存检测过程中不会直接影响硬盘中的数据,但仍然有可能因为内存问题导致系统不稳定或崩溃。
十三:注意事项
在进行内存检测时,需要注意一些事项,如电脑和U盘的兼容性、操作步骤的准确性、测试环境的稳定等。遵循操作指引并保持环境稳定是保证内存检测有效的关键。
十四:其他系统问题
内存问题可能是系统运行异常的原因之一,但并不是唯一原因。如果进行了内存检测但问题仍然存在,那么可能存在其他系统问题。建议在问题无法解决时寻求专业人士的帮助。
十五:
通过使用U盘启动进行内存检测,我们可以轻松解决电脑内存问题。准备工作、制作启动盘、设置电脑启动项、进行内存检测以及解决问题等步骤都是十分关键的。定期进行内存检测,并及时解决发现的问题,可以保证电脑的稳定性和运行效果。