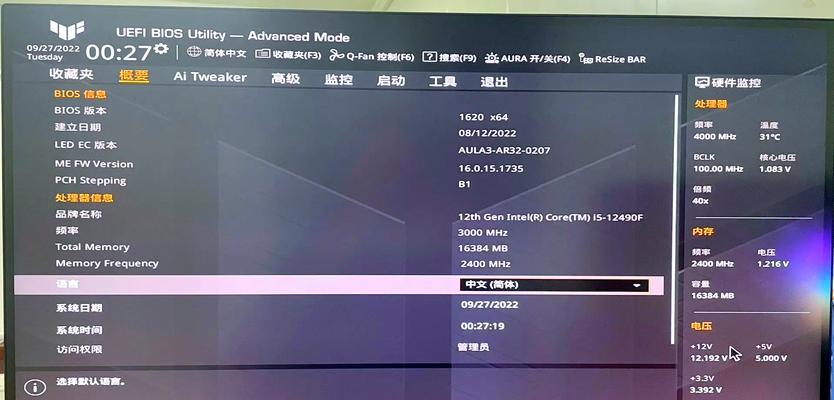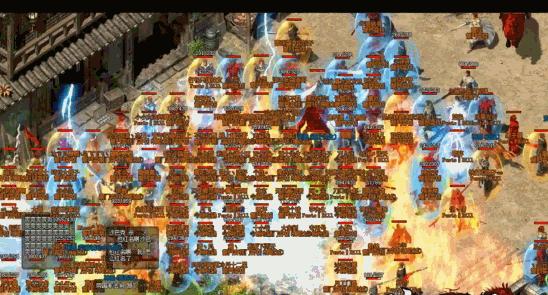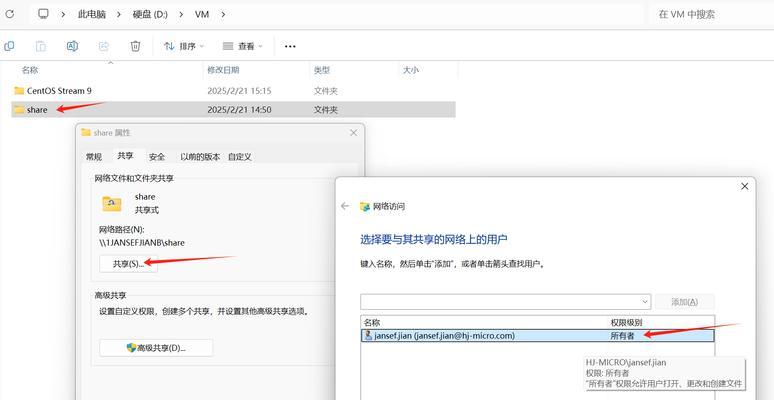在日常工作和学习中,U盘成为了我们不可或缺的数据存储设备之一。然而,有时候我们可能会遇到U盘存储空间不足的问题,或者想要将不同类型的文件进行分类管理。在这种情况下,U盘分区可以帮助我们更加高效地管理存储空间。本文将详细介绍U盘分区的方法和步骤,帮助读者掌握如何将U盘进行分区,让其发挥最大潜力。
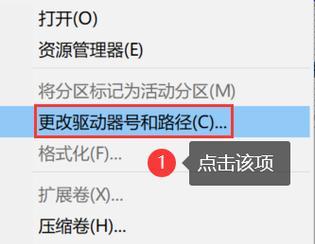
一、准备工作:检查U盘及备份数据
在进行U盘分区之前,首先要检查U盘是否正常工作,并备份重要数据,以防万一。
二、查看U盘分区方式:MBR或GPT
通过查看U盘的分区方式,可以确定使用何种工具进行分区操作。
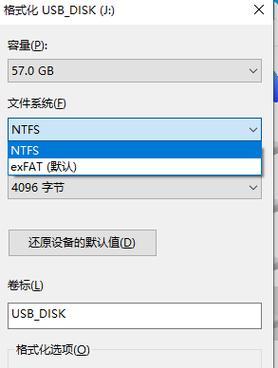
三、选择适当的工具:Windows自带工具或第三方软件
根据U盘的分区方式和个人需求,选择适合的工具进行分区操作。Windows自带的磁盘管理工具或第三方软件均可实现U盘分区。
四、打开磁盘管理工具:定位到磁盘管理界面
通过点击“开始”菜单,搜索“磁盘管理”,打开磁盘管理工具,定位到所需分区的U盘。
五、选择未分配空间:创建新卷
在磁盘管理界面中,找到未分配的空间,右键点击选择“新建简单卷”,按照向导一步步进行操作。
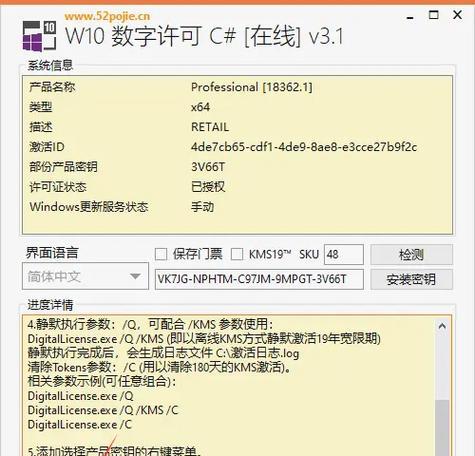
六、设置新卷的大小:按需求分配空间大小
根据需要,设置新卷的大小,确保合理利用U盘的存储空间。
七、选择分区类型:主分区或扩展分区
根据U盘的特点和需求,选择适当的分区类型。若是普通U盘,则选择主分区即可。
八、选择文件系统:FAT32或NTFS
根据实际需求,选择适合的文件系统,FAT32和NTFS是常见的两种选择。
九、命名新卷:方便管理和识别
在创建新卷时,为其命名,以便于后续管理和识别。
十、完成分区操作:点击“完成”按钮
完成设置后,点击“完成”按钮,等待磁盘管理工具对U盘进行分区操作。
十一、格式化新卷:使其可用
分区操作完成后,需要对新卷进行格式化,使其可以正常使用。
十二、分配驱动器号:建立与新卷的连接
为新卷分配一个驱动器号,以便于系统建立与之连接,方便后续管理。
十三、检查分区结果:查看分区情况
确认分区操作无误后,可以通过磁盘管理工具查看分区情况,确保分区成功。
十四、使用新分区:存储和管理文件
现在,新分区已经创建成功,可以将文件存储在新分区中,并进行更加高效的文件管理。
十五、合理利用U盘空间,高效管理数据
通过上述步骤,我们可以轻松地对U盘进行分区操作,合理利用存储空间,实现更加高效的数据管理。
在使用U盘的过程中,分区是一个非常实用的技巧,帮助我们更好地规划存储空间和管理文件。掌握了U盘分区的方法和步骤后,我们可以更加灵活地使用U盘,提高工作和学习效率。希望本文对读者能够有所帮助。