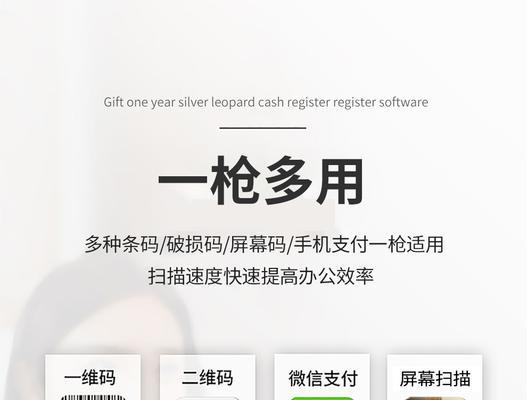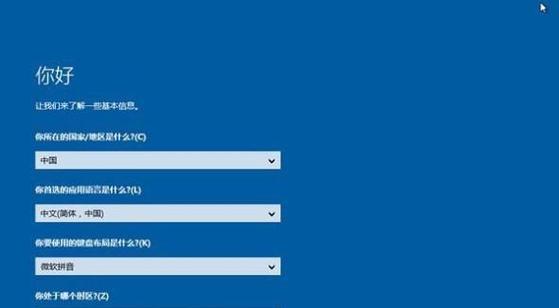BIOS是计算机系统的基本输入输出系统,它负责启动计算机并初始化硬件设备。有时候,为了修复某些问题或者提升硬件兼容性,我们可能需要对计算机的BIOS进行升级或刷新。然而,许多新一代电脑已经没有软驱了,那么在没有软驱的情况下,我们该如何刷写BIOS呢?
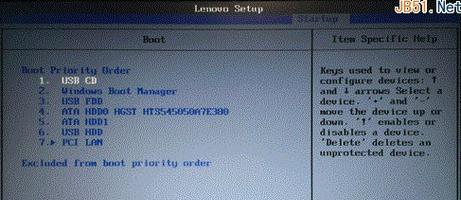
1.准备一个可引导的U盘
在刷写BIOS之前,首先需要准备一个可引导的U盘。这个U盘将用来存储刷写BIOS的文件和工具。
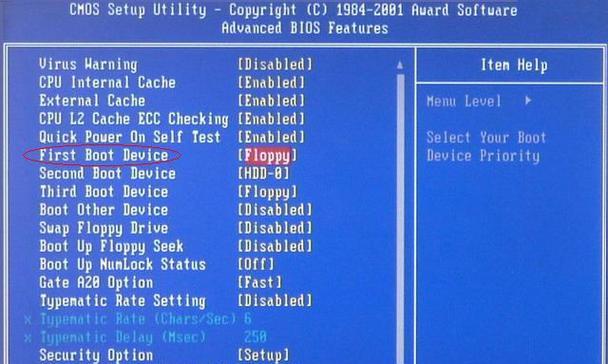
2.下载最新的BIOS固件
在开始刷写BIOS之前,你需要先下载最新版本的BIOS固件文件。通常,在主板制造商的官方网站上可以找到相应的下载链接。
3.格式化U盘并创建引导盘
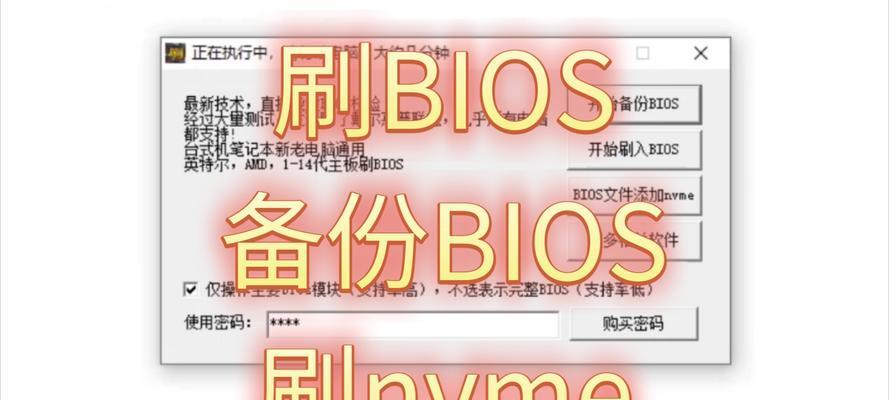
使用一个格式化工具将U盘格式化为FAT32文件系统,并确保将U盘设置为可引导状态。这样才能在引导时识别到U盘。
4.将BIOS固件文件复制到U盘中
将下载好的最新BIOS固件文件复制到U盘的根目录中。确保将文件名修改为容易识别的名称,并注意不要将文件放置到任何文件夹中。
5.进入计算机的BIOS设置
重新启动计算机并按下相应的按键(通常是Del键、F2键或F10键)进入BIOS设置界面。具体的按键取决于您的计算机品牌和型号。
6.找到刷写BIOS的选项
在BIOS设置界面中,寻找有关刷写或更新BIOS的选项。它通常位于"Advanced"、"Tools"或"Boot"等选项卡下。
7.设置U盘为第一引导设备
在刷写BIOS的选项中,找到引导设备的设置,并将U盘设置为第一引导设备。这样计算机在启动时会首先读取U盘中的文件。
8.保存设置并重新启动
在设置完引导设备后,保存更改并重新启动计算机。计算机将从U盘启动,并读取U盘中的BIOS固件文件。
9.运行刷写工具
当计算机启动时,会自动运行U盘中的刷写工具。按照工具的提示和说明进行操作,选择正确的BIOS固件文件并开始刷写过程。
10.等待刷写过程完成
一旦开始刷写BIOS,就请耐心等待刷写过程完成。期间不要关闭电源或干扰刷写过程,以免造成损坏或数据丢失。
11.刷写成功后重启计算机
当刷写过程完成后,刷写工具会提示您刷写成功。此时,请关闭刷写工具,重新启动计算机。
12.恢复BIOS设置
在重新启动计算机时,进入BIOS设置界面,并恢复原来的BIOS设置。确保将引导设备设置回原来的选项,以免影响系统正常启动。
13.测试BIOS更新效果
重新启动计算机后,可以测试BIOS更新的效果。查看一些问题是否得到解决,并确保硬件设备的兼容性得到提升。
14.备份新的BIOS固件文件
为了以防万一,建议您在刷写BIOS成功后将新的BIOS固件文件备份到其他存储设备中。这样在需要恢复到原始版本时,您可以轻松地进行操作。
15.注意事项及风险提示
在刷写BIOS时,一定要仔细阅读相关文档和说明。同时,刷写BIOS存在一定的风险,如果操作不当可能导致硬件损坏或数据丢失。建议您在确保自己能够正确操作的情况下才进行刷写。
虽然现代计算机已经没有软驱了,但是使用U盘代替软驱刷写BIOS是完全可行的。只需要准备一个可引导的U盘、下载最新的BIOS固件文件、设置U盘为第一引导设备并运行刷写工具,就可以完成刷写BIOS的过程。但请注意,刷写BIOS存在一定的风险,务必谨慎操作,并在确保自己具备足够知识和技能的情况下进行刷写。