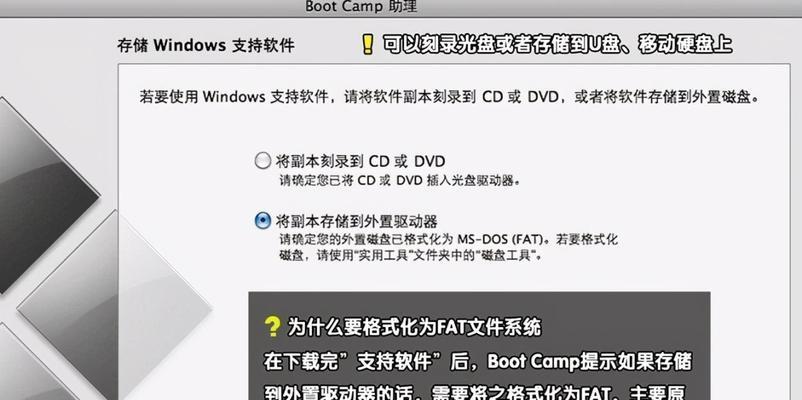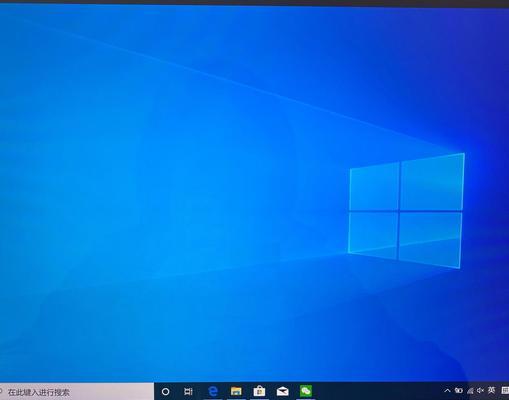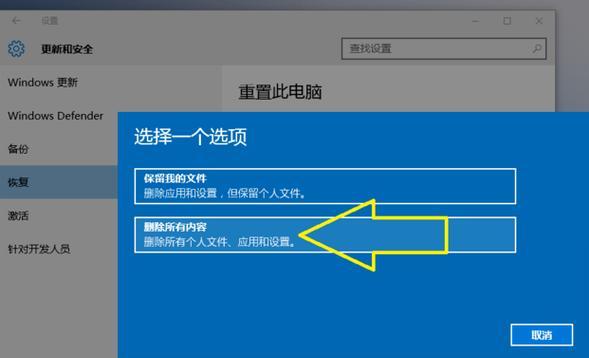在计算机使用过程中,经常会遇到需要重新安装系统、修复系统或者进行硬件测试的情况。而使用U盘启动可以方便快捷地完成这些操作。本文将介绍如何通过微星BIOS设置U盘启动,让U盘成为您的启动盘。
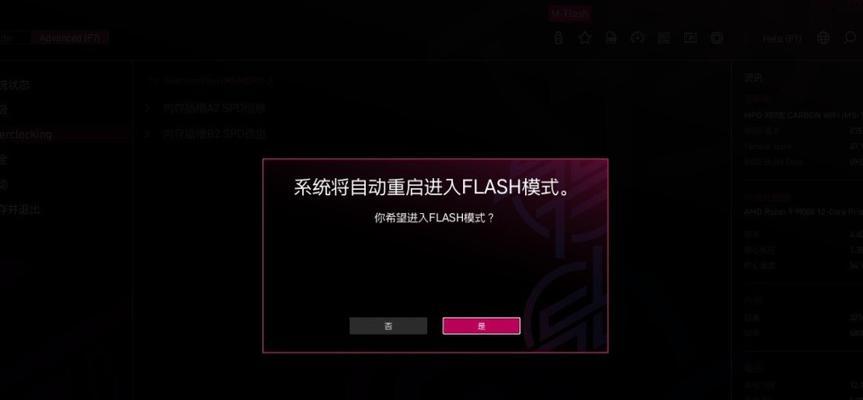
一:了解微星BIOS
微星BIOS是微星主板的固件,是连接硬件和操作系统之间的桥梁。通过微星BIOS,可以进行硬件设置、启动顺序设置等操作,包括设置U盘启动。
二:准备工作
您需要一台装有微星主板的计算机,并且准备一个可以用来制作启动盘的U盘。同时,确保您已经下载好了要安装或修复的系统镜像文件。
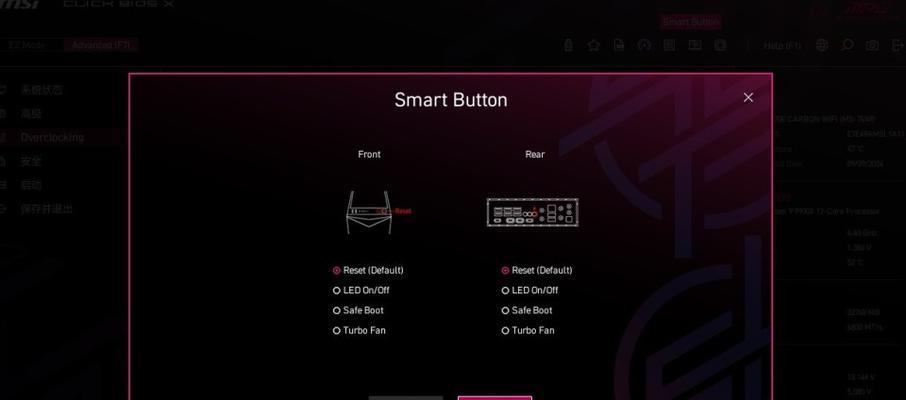
三:进入微星BIOS界面
开机后,按下计算机制造商指定的进入BIOS设置界面的按键(一般是Delete或F2键),进入微星BIOS界面。
四:找到启动选项
在微星BIOS界面中,使用方向键选择“Boot”或者“启动”选项,并按下回车键进入。
五:设置启动顺序
在启动选项中,找到“BootOptionPriorities”或者“启动顺序”选项,按下回车键进入。

六:选择U盘启动
在启动顺序选项中,使用方向键将U盘选项移动到首位,确保U盘作为第一启动设备。
七:保存设置
按下F10键保存设置并退出微星BIOS界面。系统将会重新启动。
八:制作U盘启动盘
在计算机重新启动之前,插入已经制作好的U盘启动盘。可以使用工具如Rufus等来制作U盘启动盘。
九:重启计算机
计算机重新启动时,会自动识别U盘并从U盘启动。此时,您可以按照系统安装或修复的流程进行操作。
十:安装系统或修复系统
根据您的需求,选择相应的安装或修复选项,按照提示完成相应的操作。
十一:测试硬件
如果您想测试计算机硬件是否正常工作,可以选择相应的硬件测试选项,进行硬件测试。
十二:注意事项
在设置U盘启动时,需要注意BIOS版本和U盘启动的系统要求。制作U盘启动盘时,确保U盘中没有重要数据,以免丢失。
十三:其他启动方式
除了U盘启动,微星BIOS还支持其他启动方式,如CD/DVD启动、硬盘启动等。根据实际需求选择相应的启动方式。
十四:解决常见问题
如果在设置U盘启动过程中遇到问题,可以查阅微星主板的使用手册或者在论坛等地方寻找解决方法。
十五:
通过本文的介绍,您已经了解了如何通过微星BIOS设置U盘启动。这种方法简单方便,可以用于安装系统、修复系统和测试硬件等场景。希望本教程对您有所帮助。