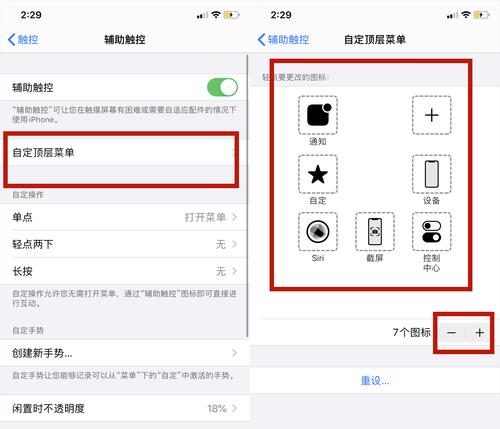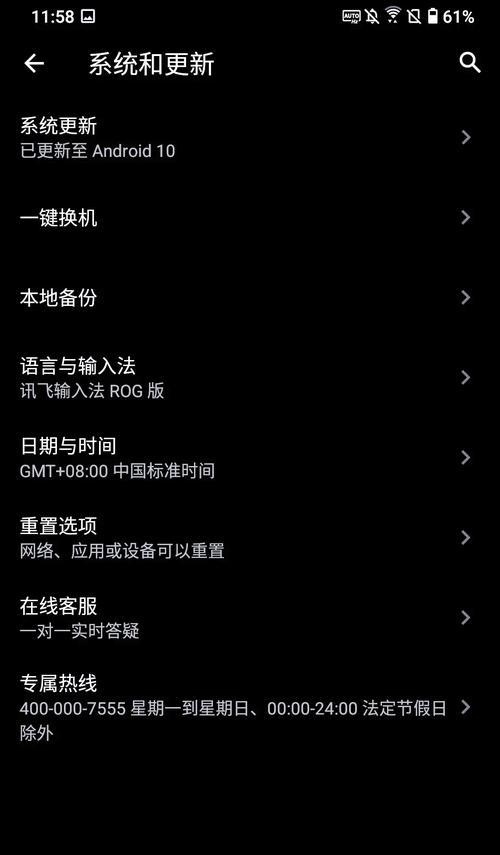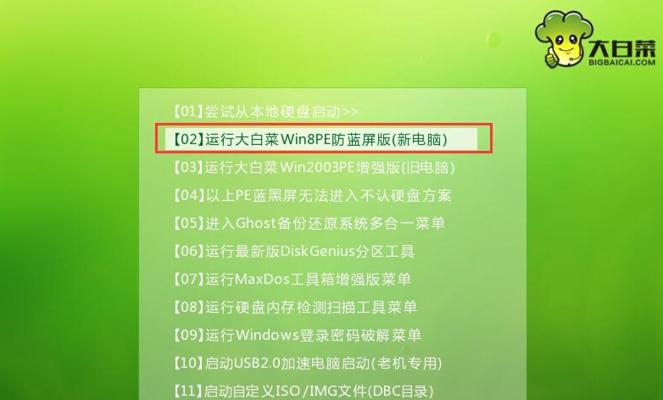CMD(CommandPrompt)是Windows操作系统中的命令行界面工具,可以通过输入命令来执行各种操作。开机启动目录是存放程序或脚本的文件夹,其中的程序或脚本会在计算机启动时自动运行。本文将介绍如何使用CMD来打开开机启动目录,并提供了相关操作的详细步骤。

CMD打开开机启动目录
1.打开CMD:点击“开始”按钮,在搜索框中输入“CMD”并按下回车键,即可打开命令行界面。
查看开机启动目录
2.输入命令:在CMD中输入以下命令,并按下回车键:

cdC:\ProgramData\Microsoft\Windows\StartMenu\Programs\StartUp
添加程序到开机启动目录
3.复制程序:在资源管理器中找到待添加的程序,右击该程序并选择“复制”。
4.粘贴程序:在开机启动目录窗口中,右击空白处并选择“粘贴”。
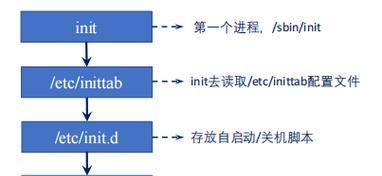
删除开机启动目录中的程序
5.删除程序:在开机启动目录中,找到需要删除的程序,右击该程序并选择“删除”。
编辑开机启动目录中的程序
6.编辑程序:在开机启动目录中,找到需要编辑的程序,右击该程序并选择“属性”。
7.修改属性:在属性窗口中,可以修改程序的名称、快捷方式等信息。
运行开机启动目录中的程序
8.运行程序:在开机启动目录中,找到需要运行的程序,双击该程序即可运行。
复制开机启动目录路径
9.复制路径:在开机启动目录窗口中,点击地址栏,并将光标移至路径的末尾。
10.复制路径:按下“Ctrl”+“C”组合键,即可复制开机启动目录的路径。
在CMD中粘贴开机启动目录路径
11.在CMD中粘贴路径:在CMD中点击鼠标右键,并选择“粘贴”,即可将路径粘贴到CMD中。
查找开机启动目录中的特定程序
12.查找程序:在CMD中输入以下命令,并按下回车键,即可查找特定程序:
dir*程序名称*/s/p
设置开机启动目录的可见性
14.设置可见性:在资源管理器中,右击开机启动目录并选择“属性”。
15.修改属性:在属性窗口的“常规”选项卡中,选择“隐藏”或“显示”选项,然后点击“应用”按钮即可。
通过CMD命令可以快速打开和操作开机启动目录,包括查看、添加、删除、编辑、运行程序,以及复制路径和设置可见性等功能。使用CMD命令可以更加高效地管理开机启动目录中的程序,提高计算机使用的便利性。