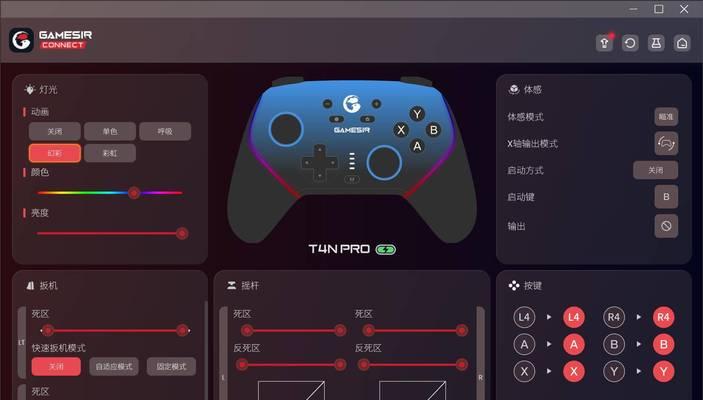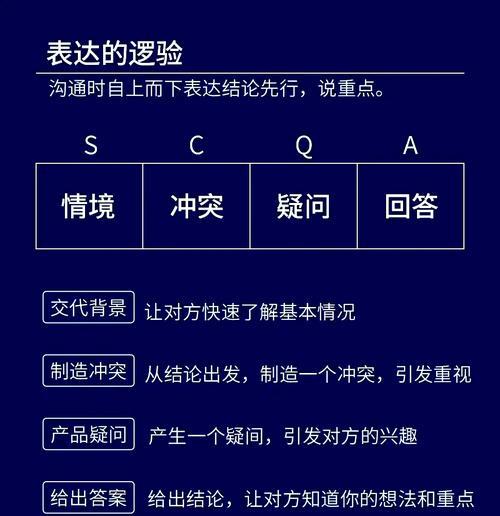随着技术的不断发展,越来越多的计算机用户开始使用U盘进行启动操作。本文将为大家详细介绍如何使用U盘制作三启动,并提供具体的步骤和注意事项。
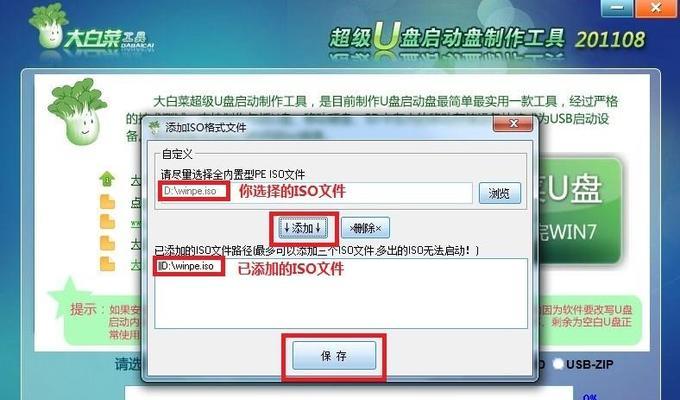
文章目录:
1.准备工作:选择合适的U盘
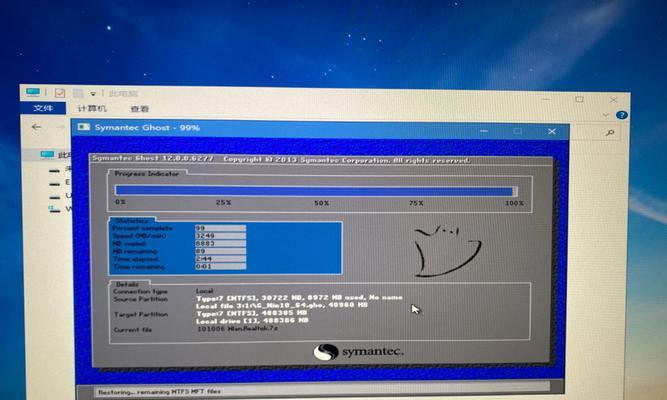
2.下载所需软件:获取制作三启动所需的软件
3.格式化U盘:清空U盘并为其创建可启动分区
4.准备ISO镜像文件:获取所需的操作系统镜像文件
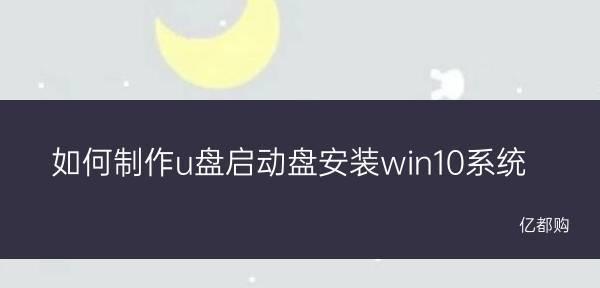
5.使用软件创建启动盘:利用制作三启动软件创建启动盘
6.设置BIOS:调整计算机的启动设置
7.将U盘插入计算机并重启:准备启动计算机并插入U盘
8.选择启动设备:在BIOS界面选择U盘作为启动设备
9.安装操作系统:根据提示安装所需的操作系统
10.完成安装:等待安装完成并进行相应的设置
11.重启计算机:重新启动计算机并拔出U盘
12.进行系统配置:进行系统设置和个性化调整
13.安装驱动程序:安装所需的硬件驱动程序
14.安装常用软件:下载并安装常用软件程序
15.完成:享受使用三启动功能的便利
1.准备工作:选择合适的U盘
在开始制作三启动之前,首先要选择一个容量适中的U盘,确保其可靠性和稳定性。
2.下载所需软件:获取制作三启动所需的软件
在制作三启动之前,需要先下载相应的软件,如rufus、EasyUEFI等。
3.格式化U盘:清空U盘并为其创建可启动分区
使用格式化工具对U盘进行格式化,同时创建一个可启动分区。
4.准备ISO镜像文件:获取所需的操作系统镜像文件
下载所需的操作系统镜像文件,并确保其保存在计算机中的一个特定位置。
5.使用软件创建启动盘:利用制作三启动软件创建启动盘
运行rufus或EasyUEFI等软件,选择U盘和ISO镜像文件,点击制作启动盘按钮。
6.设置BIOS:调整计算机的启动设置
重启计算机,并在开机时按下特定的按键进入BIOS设置界面。
7.将U盘插入计算机并重启:准备启动计算机并插入U盘
在BIOS设置界面,将U盘插入计算机的USB接口,并重启计算机。
8.选择启动设备:在BIOS界面选择U盘作为启动设备
在BIOS设置界面中,找到“Boot”或“BootOrder”选项,并将U盘排在第一位。
9.安装操作系统:根据提示安装所需的操作系统
完成启动设备的选择后,按照操作系统的安装提示进行安装。
10.完成安装:等待安装完成并进行相应的设置
等待操作系统的安装完成,并根据需要进行相应的设置和调整。
11.重启计算机:重新启动计算机并拔出U盘
安装完成后,重新启动计算机,并在进入操作系统前及时拔出U盘。
12.进行系统配置:进行系统设置和个性化调整
进入操作系统后,根据自己的需求对系统进行一系列的配置和调整。
13.安装驱动程序:安装所需的硬件驱动程序
根据计算机硬件的不同,下载并安装相应的驱动程序,确保硬件正常工作。
14.安装常用软件:下载并安装常用软件程序
根据个人的使用需求,下载并安装常用软件程序,提高计算机的功能性。
15.完成:享受使用三启动功能的便利
至此,制作三启动的过程已经完成,可以享受使用U盘进行三启动的便利和快捷。
通过本文的教程,我们了解了如何使用U盘制作三启动,从准备工作到最终完成,详细介绍了每个步骤的操作和注意事项。希望读者能够根据本文提供的指导,成功制作属于自己的三启动U盘,并享受其带来的便利。