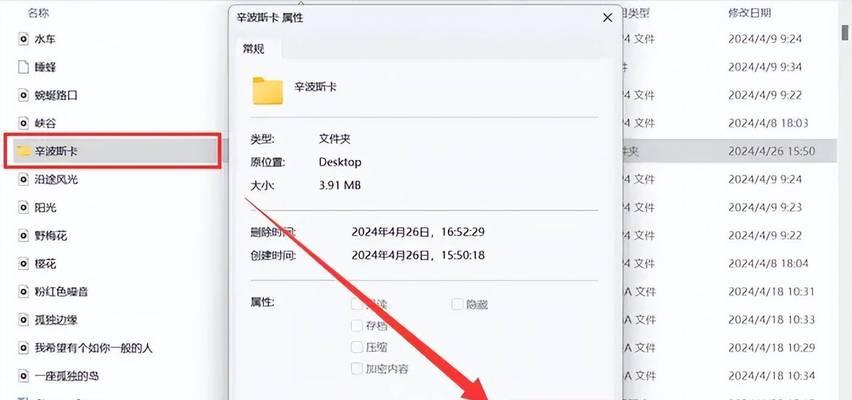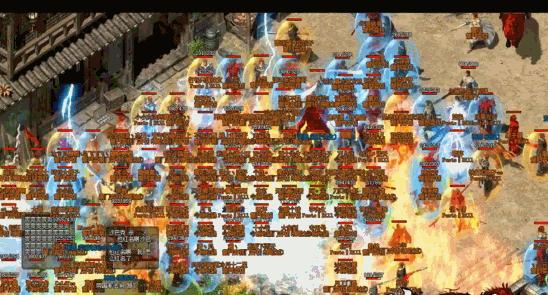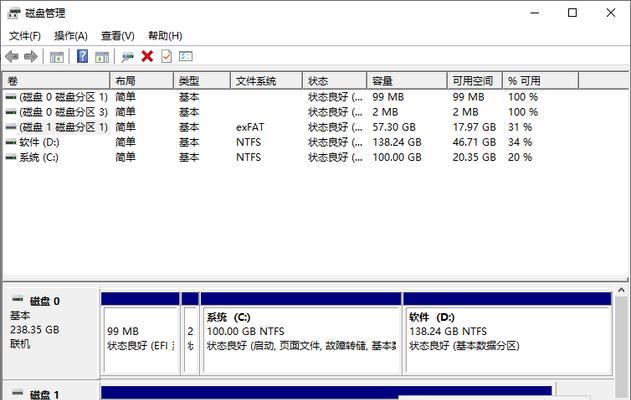在日常工作和学习中,我们经常使用Excel来管理和处理各种数据。为了保证数据的安全和方便的共享,将Excel文件拷贝到U盘是一种常见的备份方式。本文将为您详细介绍如何使用Excel拷贝功能将文件复制到U盘中,并给出一些实用的技巧。

1.打开Excel文件
在电脑上打开需要拷贝的Excel文件,确保文件内容完整且没有被其他软件占用。
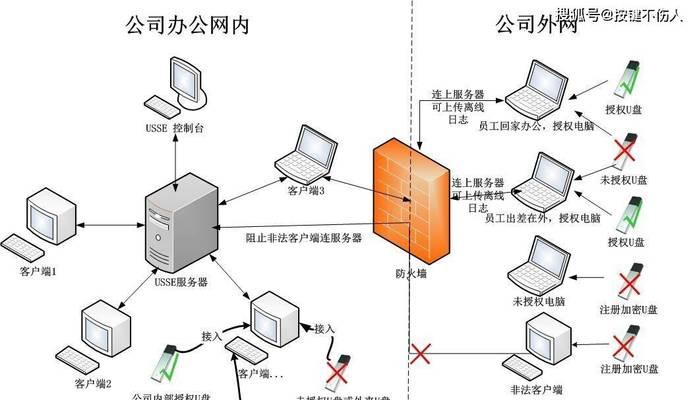
2.准备一个U盘
插入一个可用的U盘,确保其正常连接到电脑。如果是首次使用该U盘,可以将其格式化以确保无误。
3.选择要拷贝的工作表
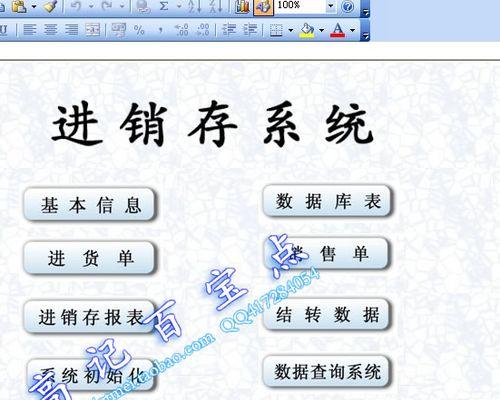
如果Excel文件中包含多个工作表,选择需要拷贝的工作表。您可以通过点击工作表标签进行选择。
4.点击“文件”选项卡
在Excel顶部菜单栏中,点击“文件”选项卡,进入文件管理界面。
5.选择“另存为”选项
在文件管理界面中,选择“另存为”选项,以便将文件保存到U盘中。
6.浏览到U盘目录
弹出的文件保存窗口中,通过浏览选项找到U盘所在的目录。可以选择U盘的根目录或者新建一个文件夹进行保存。
7.输入文件名
在文件保存窗口中,为要拷贝的Excel文件输入一个简明扼要的名称。
8.选择保存格式
在文件保存窗口中,选择一个合适的保存格式。通常情况下,选择默认的Excel文件格式即可。
9.点击“保存”按钮
点击文件保存窗口中的“保存”按钮,开始将Excel文件拷贝到U盘中。
10.等待拷贝完成
根据Excel文件的大小和电脑性能,等待一段时间,直到拷贝进度条完成,表示拷贝完成。
11.检查拷贝结果
拷贝完成后,打开U盘并检查拷贝结果。确保文件完整且没有损坏。
12.安全拔出U盘
在确保拷贝结果无误后,点击电脑右下角的“安全删除硬件”图标,并选择要拔出的U盘设备,然后等待系统提示后安全拔出U盘。
13.及时备份重要数据
为了防止数据丢失或损坏,建议定期将Excel文件拷贝到U盘以外的其他存储设备中,比如云存储或外部硬盘。
14.注意事项
在拷贝Excel文件到U盘时,要注意避免文件名过长、文件路径含有特殊字符或文件过大等问题,以免造成拷贝失败或文件损坏。
15.灵活运用Excel拷贝功能
除了将整个Excel文件拷贝到U盘外,您还可以选择拷贝单个工作表、部分数据或特定区域,根据实际需求灵活运用Excel拷贝功能。
通过本文的教程,您学会了如何使用Excel的拷贝功能将文件备份到U盘中。同时,我们也提供了一些实用的技巧和注意事项,帮助您更好地管理和保护Excel数据。在日常工作和学习中,合理利用Excel拷贝功能,可以提高工作效率并确保数据的安全。