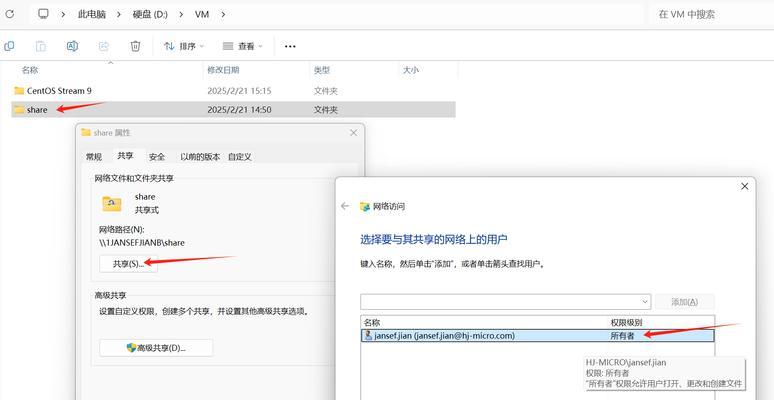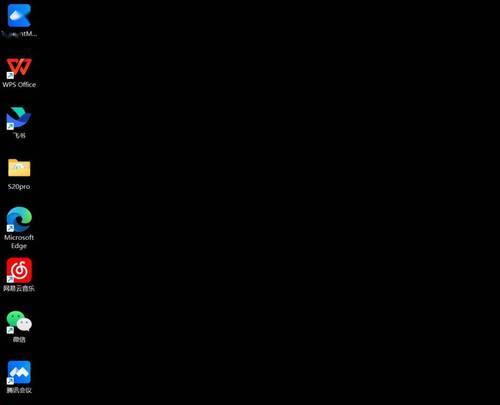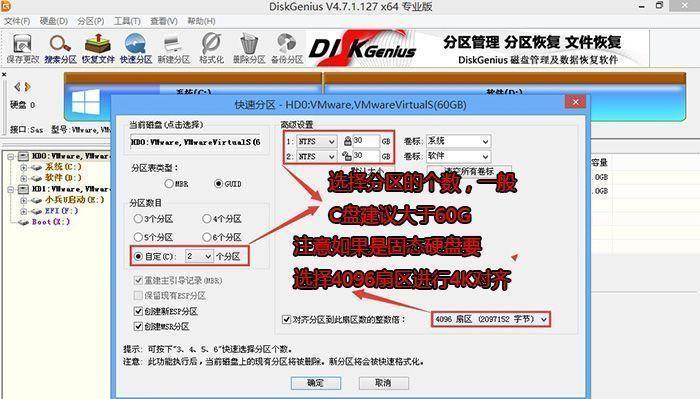随着Windows8.1操作系统的发布,越来越多的用户选择使用这个升级版本。而通过U盘安装Windows8.1x64操作系统相比传统的光盘安装更加方便快捷。本文将提供一份详细的教程,帮助您在U盘上安装Windows8.1x64操作系统。

要求:
1.准备一个可用的U盘,容量不小于8GB;

2.一台运行Windows操作系统的计算机;
3.已经下载好了Windows8.1x64的安装镜像文件;
4.确保计算机的BIOS设置已经配置为从U盘启动。

1.下载Windows8.1x64安装镜像文件
请在官方网站上下载适合您的系统的Windows8.1x64安装镜像文件,并保存在计算机的硬盘中。
2.准备U盘
使用一个可用的U盘,确保其中没有重要数据,因为接下来我们将会格式化它。将U盘插入计算机。
3.格式化U盘
在计算机资源管理器中找到U盘的盘符,右键点击并选择“格式化”。在弹出的对话框中,选择“文件系统”为NTFS,并勾选“快速格式化”。
4.创建可启动U盘
打开一个管理员权限的命令提示符窗口,在其中输入命令“diskpart”并回车。然后输入“listdisk”命令查看计算机上所有的磁盘列表。
5.选择U盘
根据上一步骤中的磁盘列表,找到对应U盘的磁盘号,并输入命令“selectdiskX”(X代表对应的磁盘号)选择U盘。
6.清空U盘数据
输入命令“clean”清空U盘上的所有数据。
7.创建主分区
输入命令“createpartitionprimary”创建一个主分区。
8.选择分区并激活
输入命令“selectpartition1”选择刚刚创建的分区,并输入命令“active”激活该分区。
9.格式化分区
输入命令“formatfs=ntfsquick”对分区进行快速格式化。
10.分配驱动器号
输入命令“assign”为分区分配一个驱动器号。
11.复制安装镜像文件到U盘
使用文件资源管理器,将之前下载好的Windows8.1x64安装镜像文件复制到U盘中。
12.安装Windows8.1x64
重启计算机,并进入BIOS设置。将启动顺序配置为从U盘启动。保存设置并重启计算机,系统将会从U盘开始安装。
13.安装过程中的设置
在安装过程中,按照提示进行相关的设置,如选择安装分区、输入许可证密钥等。
14.等待安装完成
完成所有的设置后,耐心等待Windows8.1x64操作系统的安装过程完成。
15.设置个人偏好
安装完成后,根据个人需求进行相应的系统设置,并安装所需的驱动和软件。
通过这份详细的教程,您应该已经了解了如何使用U盘安装Windows8.1x64操作系统。按照上述步骤进行操作,您将能够顺利完成U盘安装。希望本教程对您有所帮助!