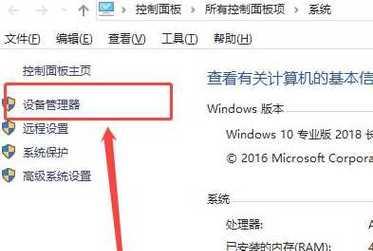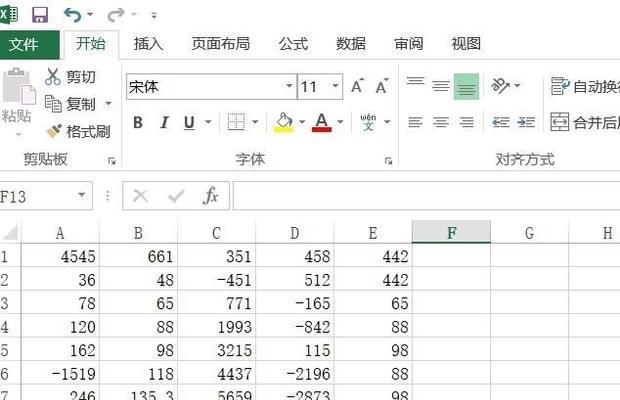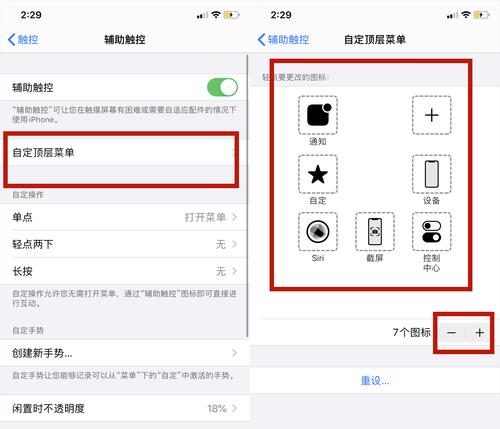随着电脑的使用时间越来越长,我们经常会遇到一些系统问题,如蓝屏、卡顿等,这些问题往往会给我们的工作和学习带来很大的困扰。而使用PE工具重新做系统是一种常见的解决方法,它可以帮助我们恢复系统问题,并重新安装一个干净、流畅的操作系统。本文将为大家详细介绍如何使用PE重新做系统的步骤和方法。
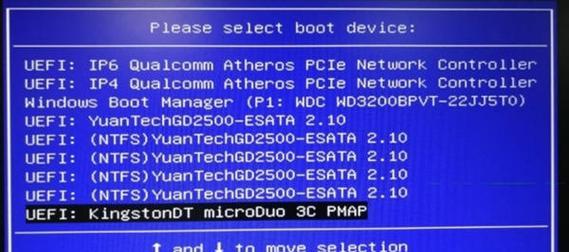
一:准备工作
1.1确保备份重要数据
在重新做系统前,务必先备份重要数据到外部存储设备,以免数据丢失。

二:下载PE工具
2.1访问PE制作网站
打开浏览器,搜索PE制作网站,并下载最新版的PE工具。
三:制作PE启动盘
3.1下载PE镜像文件
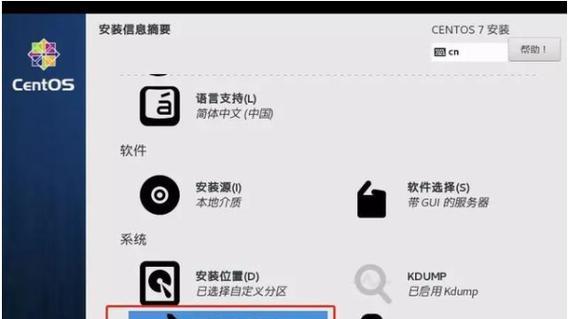
在PE制作网站上下载所需的PE镜像文件,并保存到本地硬盘。
四:制作PE启动盘(续)
4.1使用制作工具制作启动盘
通过制作工具,将PE镜像文件写入U盘,制作成PE启动盘。
五:设置BIOS启动项
5.1进入BIOS设置界面
重启电脑,按下对应按键进入BIOS设置界面。
六:启动PE系统
6.1选择PE启动盘
在BIOS设置界面中,选择U盘作为系统的启动盘。
七:修复系统问题
7.1运行PE系统
成功启动PE系统后,可以选择进入PE桌面。
八:查找和修复系统问题
8.1使用PE工具检测问题
打开PE系统自带的工具箱,运行系统检测工具,找出并修复系统问题。
九:备份重要数据
9.1使用PE工具备份数据
在修复系统问题之前,建议先备份重要数据到外部存储设备。
十:重新安装操作系统
10.1打开PE系统自带的安装工具
通过PE系统自带的安装工具,重新安装操作系统。
十一:选择安装路径和版本
11.1根据个人需求选择安装路径和版本
根据自己的需求选择要安装的操作系统版本和安装路径。
十二:进行操作系统安装
12.1按照提示进行操作系统安装
按照安装工具的提示,进行操作系统的安装,等待安装过程完成。
十三:系统配置和驱动安装
13.1进行系统配置
安装完成后,进行系统配置,如选择语言、设置用户名等。
十四:安装必要的驱动程序
14.1安装缺失的驱动程序
根据硬件设备的情况,安装缺失的驱动程序,以确保电脑正常运行。
十五:
通过使用PE重新做系统,我们可以轻松解决各种系统问题,并重新获得一个干净、流畅的操作系统。但在操作过程中,一定要注意备份重要数据,避免数据丢失。希望本文对大家有所帮助,能够顺利重新安装系统。