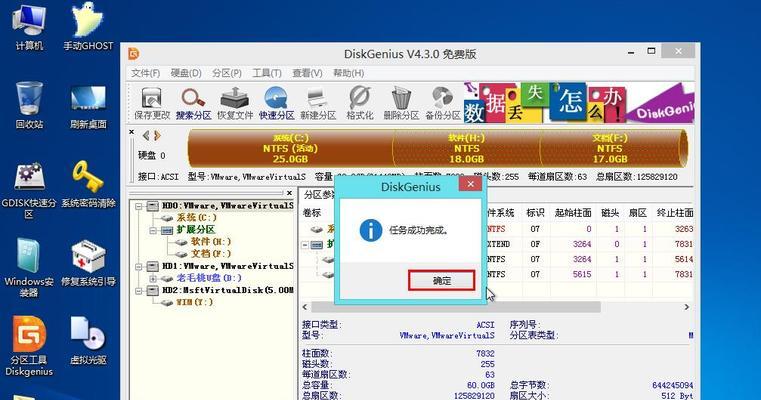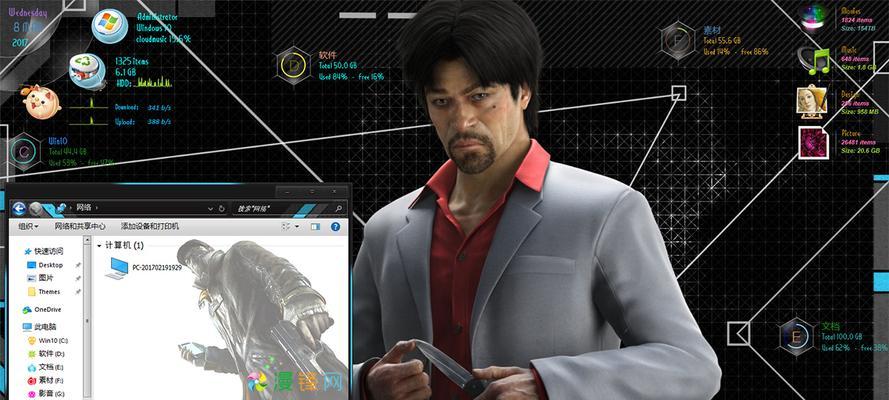随着科技的进步,固态硬盘(SSD)逐渐取代传统机械硬盘,成为许多电脑用户追求的目标。而对于已经使用了一段时间的电脑用户来说,想要将原有的操作系统迁移到SSD上可能会面临一些问题。本文将介绍一种简单快速的方法来帮助您实现Win10系统的迁移。

1.准备工作:备份重要文件
在进行任何操作之前,我们建议您先备份所有重要文件,以防万一发生数据丢失或损坏的情况。

2.确认SSD连接正常
将SSD连接到计算机,并确保它被正确识别。可以通过查看磁盘管理工具中的SSD是否显示来确认。
3.下载并安装Win10系统备份工具

搜索并下载一个可靠的Win10系统备份工具,如AOMEIBackupper,以便在迁移过程中轻松备份和还原系统。
4.创建一个Win10系统备份
打开AOMEIBackupper,并选择“系统备份”选项。选择要备份的目标位置,将备份文件保存到外部驱动器或其他可靠的存储设备。
5.创建Win10系统恢复介质
如果您没有创建Win10系统恢复介质,现在是一个好时机。使用AOMEIBackupper创建一个启动U盘或光盘。
6.进入BIOS设置
重启计算机,并在开机时按下相应的按键进入BIOS设置。不同的计算机品牌有不同的按键,通常是F2、F12或Delete键。
7.将SSD设置为启动设备
在BIOS设置界面中,找到启动选项,并将SSD设置为首选的启动设备。保存设置并退出BIOS。
8.使用Win10系统恢复介质启动计算机
将之前创建的Win10系统恢复介质插入计算机,并重启。确保计算机从介质上启动。
9.恢复Win10系统备份
选择“系统恢复”选项,找到之前创建的备份文件,并将其恢复到SSD上。
10.修复引导问题
在完成系统恢复后,可能会出现引导问题。此时,您可以使用Win10安装盘修复引导。插入Win10安装盘,并选择“修复您的计算机”。
11.更新驱动和系统
完成修复引导后,重新启动计算机,并确保SSD上的Win10系统能够正常启动。更新系统和驱动程序以获得更好的性能和稳定性。
12.清理旧硬盘
在确认SSD上的Win10系统正常运行后,您可以格式化和清理旧的机械硬盘,并将其用作额外的存储空间。
13.测试系统性能
使用一些基准测试工具,如CrystalDiskMark或ASSSDBenchmark,测试新的SSD上的系统性能,与之前的机械硬盘进行对比。
14.注意事项与常见问题
在迁移过程中可能会遇到一些问题,如无法识别SSD、系统启动失败等。本节将介绍一些常见问题的解决方法和注意事项。
15.结束语
通过这个简单快速的Win10系统迁移教程,您可以轻松地将操作系统迁移到SSD上,提高计算机的性能和启动速度。请记住,在操作之前备份重要文件,并小心遵循每个步骤。祝您成功迁移系统!