每页的页脚是文档中重要的一部分,它可以包含页码、日期、作者等信息。然而,有时我们需要单独编辑某些页面的页脚,以满足特定需求。本文将介绍如何通过简单的步骤实现这一目标,并帮助读者快速掌握编辑每页页脚的技巧。
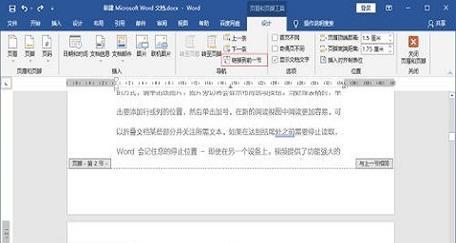
选择需要单独编辑页脚的页面
在文档中,首先需要确定哪些页面需要单独编辑页脚,可以根据需要设置不同的样式或内容。
进入页脚编辑模式
打开Word文档,在需要单独编辑页脚的页面,双击该页面的页脚即可进入编辑模式。
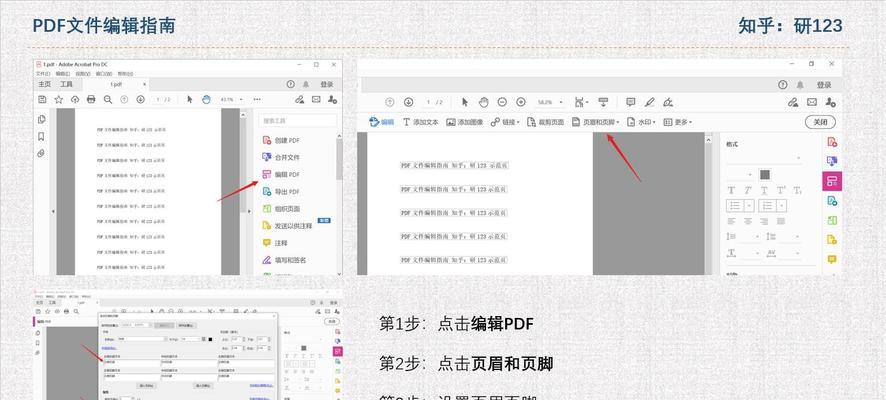
编辑页脚内容
在页脚编辑模式中,可以自由编辑页脚的内容。例如,可以插入特定的页码、文档标题、作者信息等。
插入字段
如果需要在页脚中插入特定的字段,可以使用Word的字段功能。在编辑模式中,点击“插入”菜单栏,选择“字段”,然后选择需要插入的字段类型。
设置页脚样式
通过编辑模式中的页面布局和格式工具栏,可以设置页脚的样式,如字体、大小、颜色等。
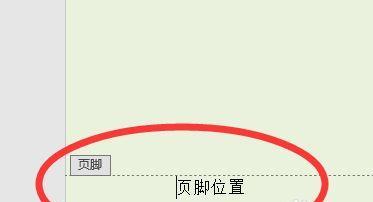
保存页脚设置
完成编辑后,点击“关闭页眉和页脚”按钮,即可保存页脚的设置。此时,所选择的页面的页脚将与其他页面的页脚区分开来。
重复以上步骤
如果还需要单独编辑其他页面的页脚,重复以上步骤即可。只需双击该页面的页脚并进行相应编辑。
删除单独编辑的页脚
如果不再需要单独编辑某个页面的页脚,可以选择该页脚并按下“Delete”键进行删除。此时,该页面的页脚将与其他页面的页脚恢复一致。
预览和调整
在编辑每个页面的页脚后,可通过预览模式查看整个文档的效果,并根据需要进行调整。
保存和导出
完成编辑后,及时保存文档,并导出为需要的文件格式。确保所编辑的每页页脚在导出文件中依然保持单独设置。
常见问题与解决方案
1.如果无法进入页脚编辑模式,可能是因为文档的保护限制了此功能。解决方案是取消文档保护或找到允许编辑页脚的选项。
2.如何调整页脚与页面内容的位置关系?可以通过页面边距和设置进行调整。
注意事项
在编辑每页页脚时,需要注意文档的排版和格式要保持统一,避免出现不必要的差异。
练习和实践
为了更好地掌握编辑每页页脚的技巧,可以尝试在不同文档中实践,熟悉各种设置和选项的使用。
进阶技巧和扩展应用
除了基本的编辑功能,Word还提供了许多高级技巧和扩展应用,如自定义页脚样式、引用文档属性等。
通过本文的介绍,我们学习了如何单独编辑每页页脚,并掌握了一些实用的技巧和注意事项。通过灵活运用这些方法,我们能够更好地定制文档的页脚,满足特定需求,提升工作效率。希望读者通过实践能够更好地掌握这些技巧,提高自己的办公能力。







