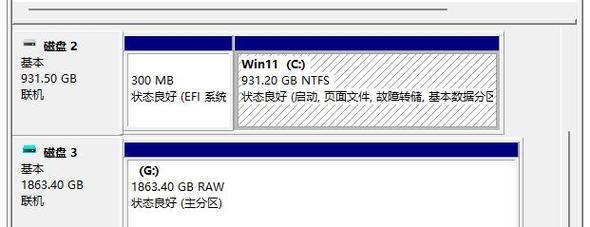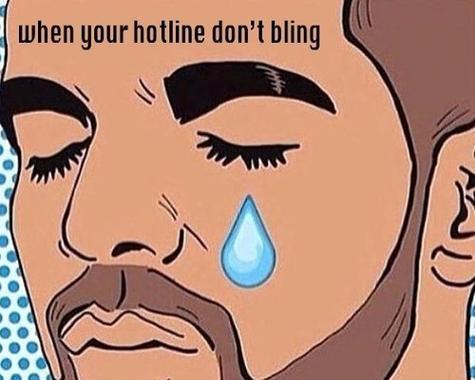伴随着科技的飞速发展,操作系统也在不断更新迭代。如今,微软的Windows8系统带来了更加便捷和流畅的用户体验。而为了让更多用户能够享受到这一优势,本文将为大家介绍如何使用U盘来安装Win8系统。只需几个简单步骤,您就可以轻松地让您的电脑焕发新生。
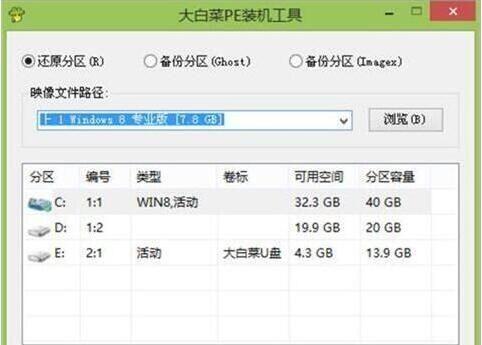
1.准备所需工具和材料
2.下载Win8系统镜像文件
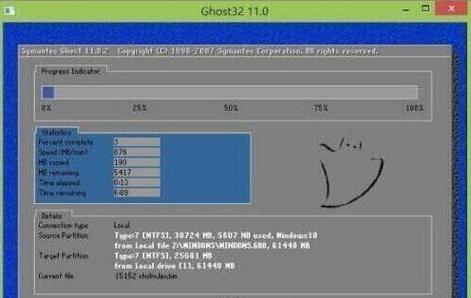
3.格式化U盘
4.创建可引导的U盘
5.设定电脑启动顺序
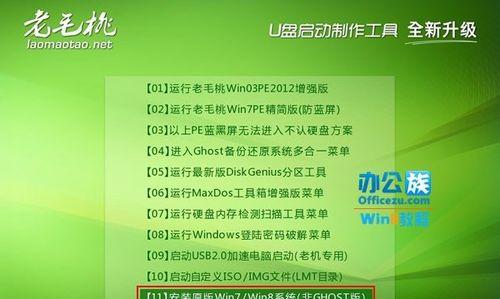
6.启动电脑并进入BIOS设置
7.设定U盘为启动设备
8.保存设置并重新启动电脑
9.进入Win8安装界面
10.选择语言和安装方式
11.授权协议和许可证信息
12.选择安装位置和分区
13.开始安装Win8系统
14.完成系统安装并进行基本设置
15.检查更新并优化系统设置
1.准备所需工具和材料:U盘(容量大于8GB)、一台电脑、Win8系统镜像文件、电源适配器。
2.下载Win8系统镜像文件:在微软官方网站或其他可信来源下载Win8系统的ISO镜像文件。
3.格式化U盘:使用磁盘管理工具或第三方工具格式化U盘,确保其为空白状态。
4.创建可引导的U盘:使用工具如Rufus等,将Win8系统镜像文件写入U盘中,使其可引导。
5.设定电脑启动顺序:在电脑开机时按下相应按键(一般是DEL键)进入BIOS设置界面,找到启动顺序设置项。
6.启动电脑并进入BIOS设置:将U盘插入电脑并重新启动,按下相应按键进入BIOS设置界面。
7.设定U盘为启动设备:在BIOS设置界面中,找到启动设备选项,并将U盘调整至首位。
8.保存设置并重新启动电脑:保存BIOS设置并重新启动电脑,此时电脑将会从U盘启动。
9.进入Win8安装界面:等待片刻,电脑将自动进入Win8安装界面。
10.选择语言和安装方式:在安装界面中选择您想要使用的语言以及安装方式(新安装或升级)。
11.授权协议和许可证信息:阅读并同意Win8系统的授权协议,并输入相应的许可证信息。
12.选择安装位置和分区:选择您想要将Win8系统安装到的磁盘分区,并进行相关设置。
13.开始安装Win8系统:点击“安装”按钮,系统将开始自动安装。
14.完成系统安装并进行基本设置:等待系统安装完成,根据提示进行基本设置(如用户账户、密码等)。
15.检查更新并优化系统设置:连接网络,检查系统更新,并根据个人需求进行系统设置和优化。
通过本文介绍的使用U盘安装Win8系统的方法,您可以简单轻松地完成操作,为您的电脑带来全新的体验。遵循上述步骤,您将能够在短时间内完成系统安装,并根据个人需求进行相应设置。祝您使用愉快!