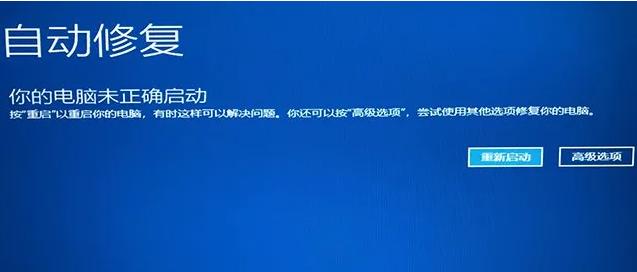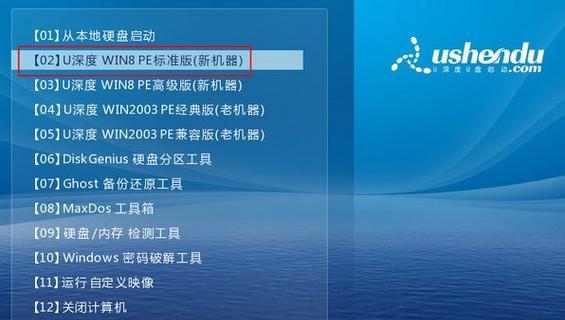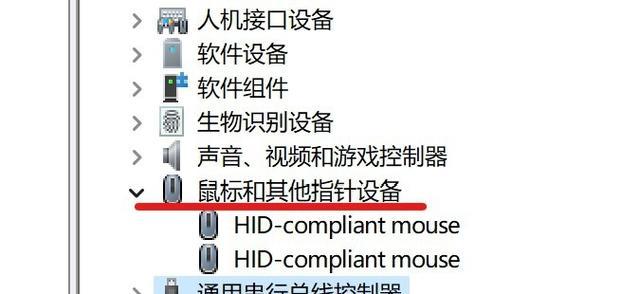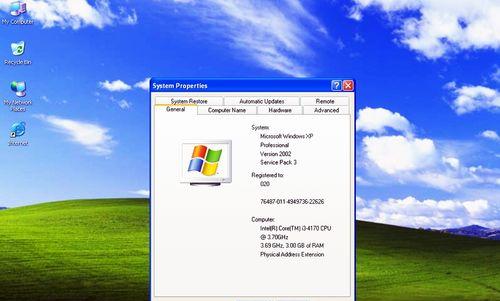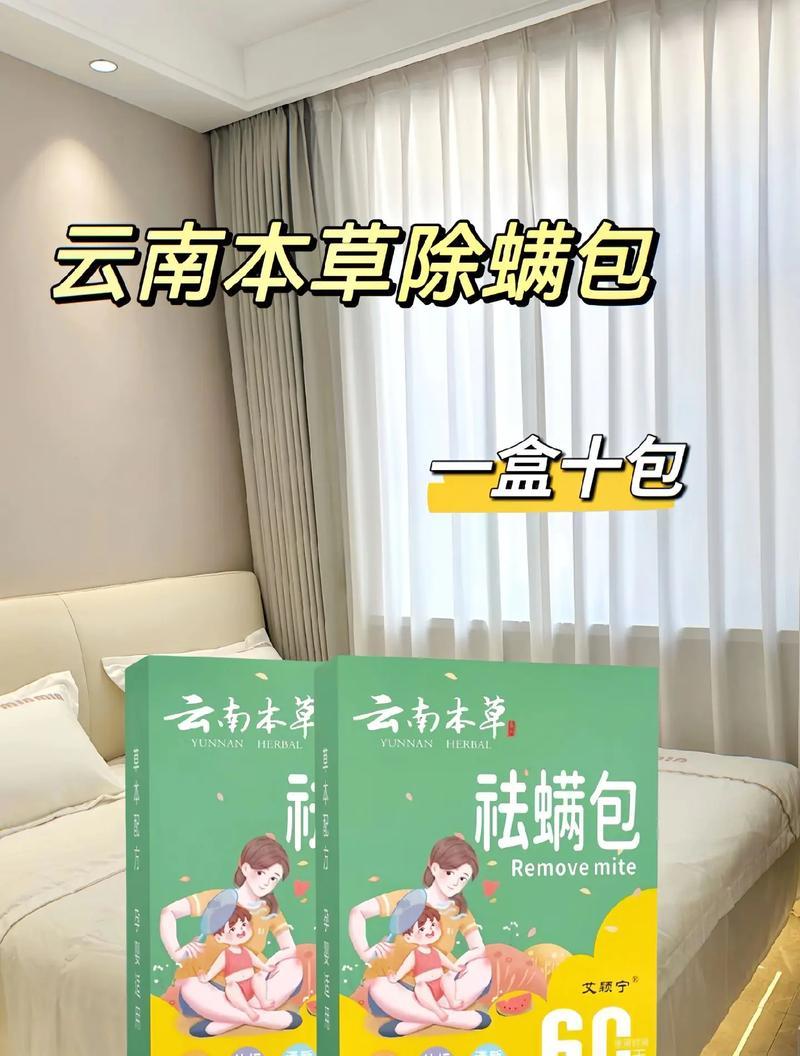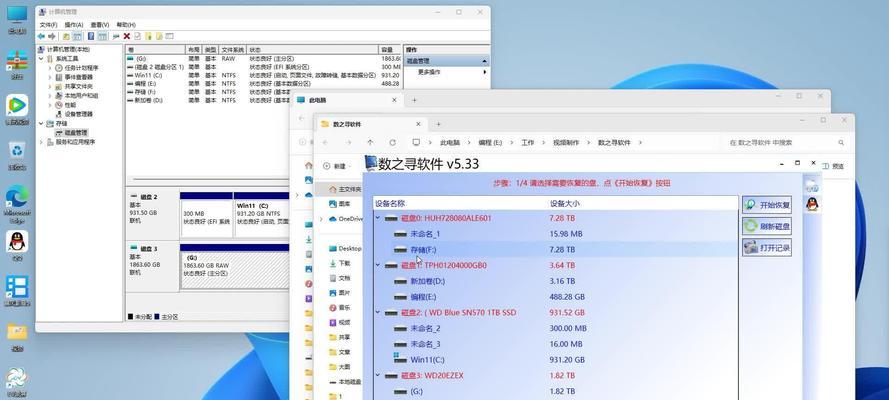在使用惠普电脑的过程中,由于各种原因,我们可能需要重新安装系统。重新安装系统可以解决很多问题,比如系统崩溃、感染病毒等。本文将为大家介绍惠普电脑如何重新安装系统的详细教程,帮助大家轻松完成操作。

1.备份重要数据

在重新安装系统之前,我们需要先备份重要的个人文件和数据,避免丢失。可以将它们复制到外部存储设备中,比如移动硬盘或U盘。
2.准备系统安装盘
重新安装系统需要一张系统安装盘或者U盘,我们可以从惠普官网上下载相应的镜像文件,并将其刻录到光盘或者制作成可启动的U盘。

3.插入安装盘并重启电脑
将系统安装盘插入电脑的光驱或者将可启动的U盘插入USB口,然后重启电脑。在重新启动的过程中,按下相应的按键进入BIOS设置界面。
4.设置启动项为光驱或者U盘
在BIOS设置界面中,找到“Boot”或者“启动项”菜单,并将启动顺序调整为首先从光驱或者U盘启动。然后保存设置并重启电脑。
5.选择语言和时区
在系统安装界面中,选择你希望安装的语言和时区,然后点击“下一步”继续。
6.接受许可协议
阅读并接受系统许可协议,然后点击“下一步”继续。
7.选择安装类型
根据个人需求和情况,可以选择“清除全部内容并安装新的操作系统”或者“保留个人文件并安装新的操作系统”。
8.选择系统安装位置
如果你选择了“清除全部内容并安装新的操作系统”,则需要选择系统安装的目标分区。可以选择已有分区进行覆盖安装,也可以创建新的分区。
9.等待系统安装
系统安装过程需要一定的时间,请耐心等待。期间电脑可能会多次自动重启,请不要进行其他操作。
10.设置用户名和密码
在系统安装完成后,根据提示设置用户名和密码,并进行相应的个人偏好设置。
11.更新系统和驱动程序
重新安装系统后,建议及时更新系统和驱动程序,以确保电脑的稳定性和安全性。
12.安装常用软件
根据自己的需求,安装一些常用的软件,比如浏览器、办公软件等。
13.恢复个人文件和数据
根据之前备份的文件和数据,将其复制回电脑。
14.重新设置个人偏好
重新设置电脑的个人偏好,比如桌面壁纸、系统主题、屏幕分辨率等。
15.完成重新安装系统
恭喜你,现在你已经成功重新安装了惠普电脑的操作系统。享受全新的系统带来的流畅使用体验吧!
重新安装系统对于惠普电脑来说并不复杂,只需要按照上述步骤进行操作即可。在操作过程中要注意备份重要数据、选择正确的安装选项,并根据个人需求进行相应的设置和安装软件。相信通过本教程的指导,大家能够轻松完成惠普电脑的系统重装,并享受到全新系统的流畅使用体验。