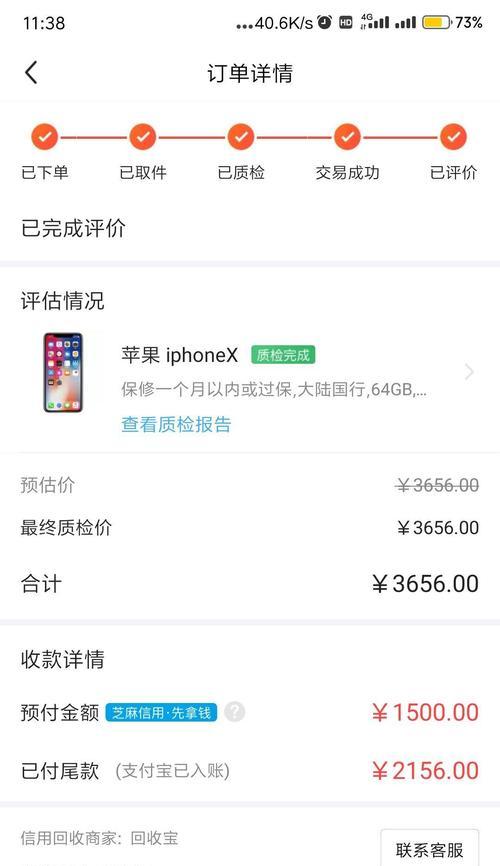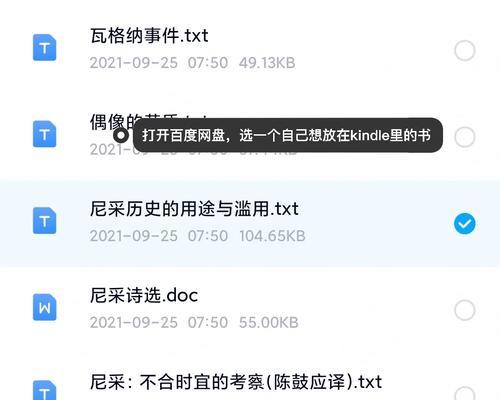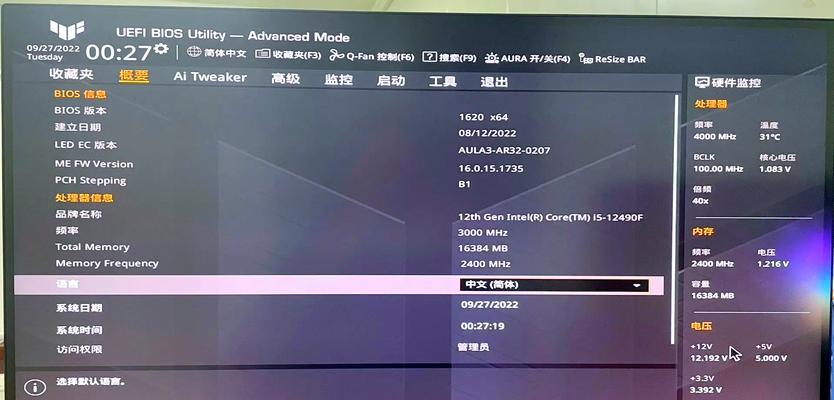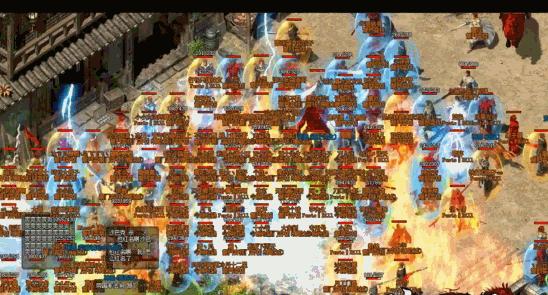安装Windows7操作系统是许多人必经的过程,本文将详细介绍如何使用UltraISO软件来完成这一任务。UltraISO是一款功能强大的光盘映像文件制作/编辑/转换工具,通过它,我们可以轻松地创建和编辑ISO文件,将其用于安装操作系统。接下来的内容将分为15个,详细介绍使用UltraISO安装Windows7的步骤。
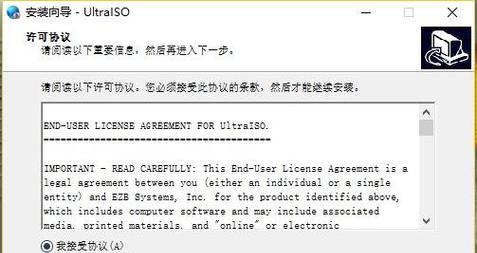
一:下载UltraISO软件
在开始之前,我们需要先下载并安装UltraISO软件。可以通过官方网站或其他可信的软件下载站点获取最新的UltraISO版本。下载完成后,双击安装程序并按照提示完成安装。
二:准备Windows7安装文件
在开始制作安装光盘之前,我们需要准备Windows7的安装文件。你可以从官方渠道购买正版的Windows7安装光盘或者使用已有的ISO文件。
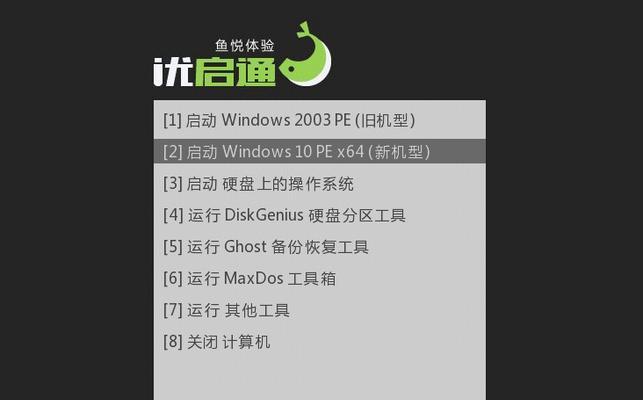
三:创建一个新的光盘映像
打开UltraISO软件,点击菜单栏上的“文件”选项,然后选择“新建”来创建一个新的光盘映像。在弹出的对话框中,选择“DVD-ROM(UDF)”格式,并指定保存的位置和文件名。
四:导入Windows7安装文件
点击菜单栏上的“文件”选项,选择“打开”来导入Windows7的安装文件。在弹出的对话框中,浏览到你存放Windows7安装文件的位置,选择ISO文件并点击“打开”。
五:编辑光盘映像
在左侧的文件资源管理器中,你将看到导入的ISO文件。你可以在这里对光盘映像进行编辑,例如添加、删除或重命名文件和文件夹。完成编辑后,点击菜单栏上的“文件”选项,选择“保存”。

六:制作可启动光盘
点击菜单栏上的“启动”选项,然后选择“写入硬盘映像”。在弹出的对话框中,选择你的光驱,然后点击“写入”。UltraISO将开始制作可启动的光盘。
七:准备安装介质
在制作可启动光盘过程中,我们需要准备一个空白的DVD或USB闪存驱动器来作为安装介质。确保你的DVD或USB闪存驱动器能够容纳Windows7的安装文件。
八:刻录光盘或制作启动盘
制作完可启动光盘后,我们可以选择将ISO文件刻录到空白DVD上,或者将ISO文件写入USB闪存驱动器来创建一个启动盘。具体步骤将在下面的中介绍。
九:刻录光盘
如果你选择刻录光盘,将空白DVD放入你的光驱,然后点击UltraISO窗口的“刻录”按钮。在弹出的对话框中,选择正确的刻录驱动器和写入速度,然后点击“刻录”开始刻录过程。
十:制作启动盘(USB闪存驱动器)
如果你选择制作启动盘,插入你的USB闪存驱动器,并确保它没有重要数据。在UltraISO窗口的“启动”菜单下选择“写入硬盘映像”。在弹出的对话框中,选择正确的USB闪存驱动器,并点击“格式化”来准备启动盘。然后点击“写入”开始制作启动盘。
十一:设置BIOS启动顺序
无论你选择刻录光盘还是制作启动盘,你需要在计算机的BIOS设置中将光驱或USB设备设置为首选启动设备。这样,在计算机重新启动时,它将从光盘或启动盘启动。
十二:开始安装Windows7
重启计算机后,Windows7的安装界面将出现。按照屏幕上的指示,选择安装语言、时区和键盘布局等设置,并点击“下一步”继续安装过程。
十三:完成安装
在安装过程中,系统将自动进行复制文件、安装更新和配置设置等操作。耐心等待直到安装完成。在完成后,计算机将重新启动并进入全新安装的Windows7系统。
十四:激活和个性化
安装完成后,你需要激活你的Windows7系统。点击“开始”菜单,选择“计算机”右键点击“属性”,然后点击“激活Windows”按钮。按照屏幕上的指示进行激活。之后,你可以根据自己的需求对系统进行个性化设置。
十五:
通过使用UltraISO软件,我们可以轻松地制作并安装Windows7操作系统。只需按照本文所述的步骤,你就能成功地完成安装过程。希望这篇教程对你有所帮助!