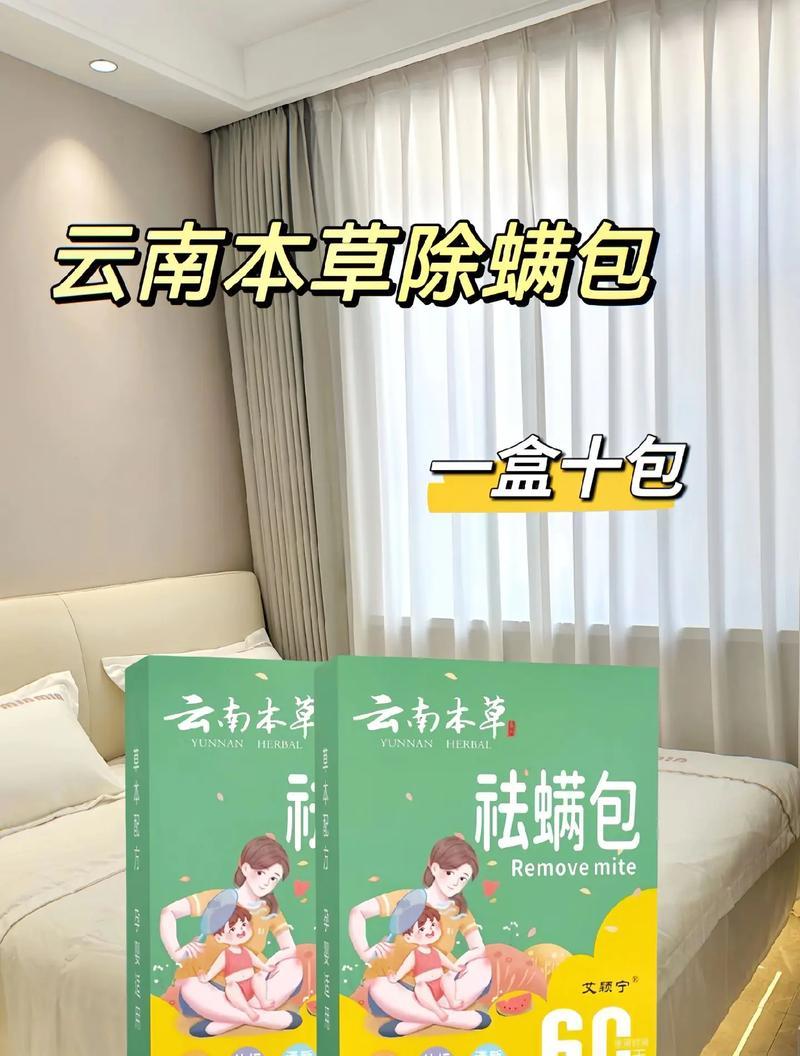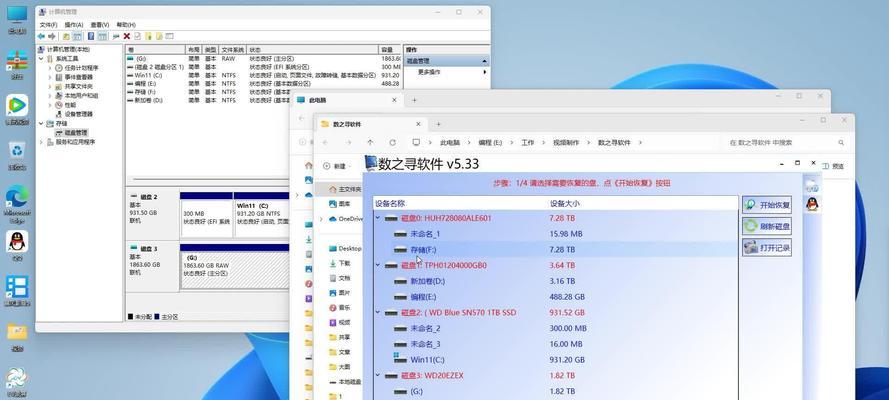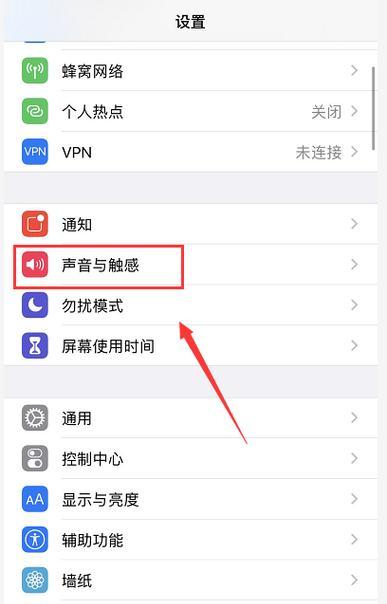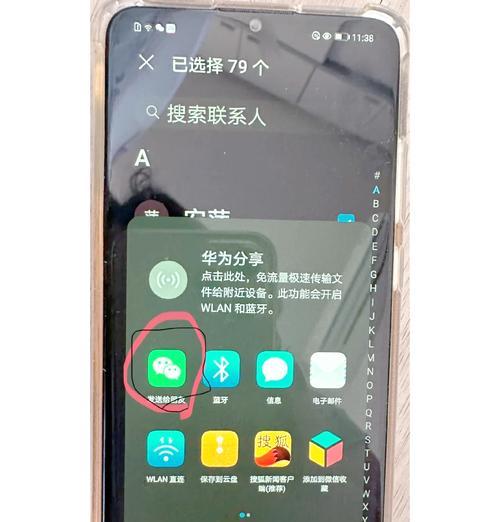随着时间的推移,计算机的性能逐渐下降,系统变得缓慢,出现各种问题,这时候重装操作系统成为了最佳选择。而使用老毛桃U盘重装Win7系统可以简化操作步骤,快速恢复系统,方便快捷。本文将详细介绍老毛桃U盘的制作方法和Win7系统重装步骤,让您轻松搞定系统问题。
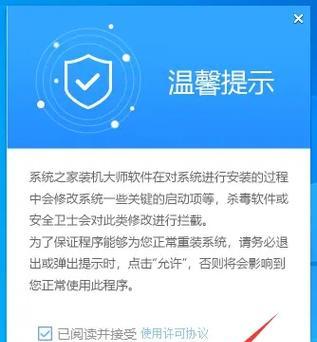
制作老毛桃U盘
1.下载老毛桃制作工具:打开浏览器,搜索老毛桃制作工具,进入官方网站,下载最新版本的老毛桃制作工具。
2.插入U盘并打开制作工具:将U盘插入电脑的USB接口,双击打开下载好的老毛桃制作工具。
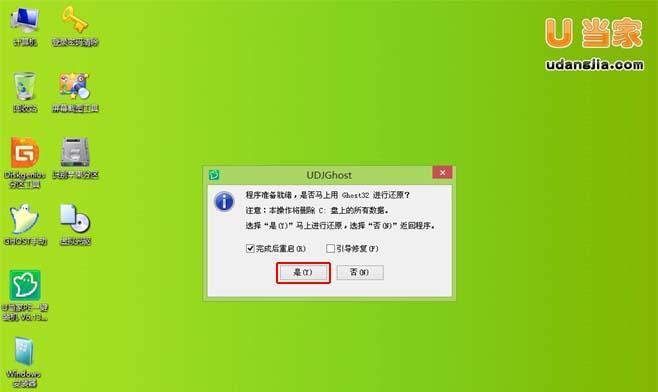
3.格式化U盘:在老毛桃制作工具界面,选择需要格式化的U盘,并点击“格式化”按钮,等待格式化完成。
备份重要数据
1.连接外部存储设备:将需要备份的文件和数据连接到电脑上,可以是移动硬盘、U盘或其他存储设备。
2.复制重要文件:打开文件管理器,逐个选择需要备份的文件和文件夹,通过拖放或复制粘贴的方式将它们复制到外部存储设备上。
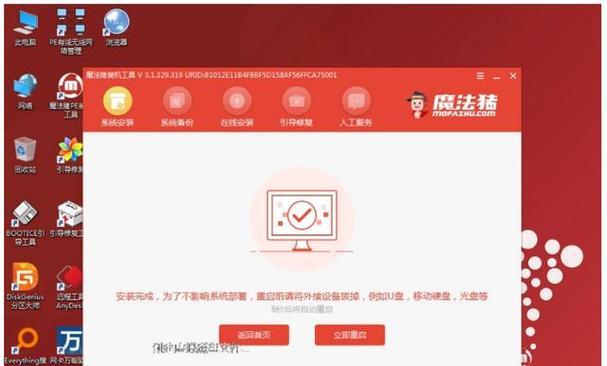
进入BIOS设置
1.重启电脑:点击“开始菜单”,选择“重新启动”选项,等待电脑重新启动。
2.进入BIOS设置:在电脑重启过程中,按下相应的按键(一般为Del、F2或F12),进入BIOS设置界面。
选择U盘启动
1.进入Boot选项:在BIOS设置界面中,使用方向键选择“Boot”选项,并按下回车键进入Boot设置界面。
2.修改启动顺序:在Boot设置界面中,将U盘设备移至第一位,确保U盘作为首选启动设备。
3.保存修改:按下F10键保存修改并退出BIOS设置界面,电脑将重新启动。
开始重装Win7系统
1.U盘引导:在电脑重新启动后,老毛桃U盘将自动引导系统启动,进入Win7系统安装界面。
2.选择安装语言:在安装界面中,选择您所需要的语言,并点击“下一步”继续安装。
3.接受许可协议:阅读许可协议,确认后勾选“我接受许可条款”选项,点击“下一步”。
4.选择安装类型:在安装类型界面,选择“自定义(高级)”选项,用于清空磁盘并重新安装系统。
5.硬盘分区:在磁盘管理界面中,选择需要安装系统的分区,并点击“下一步”继续。
6.安装过程:系统将自动进行安装过程,等待一段时间直到安装完成。
7.设置用户名和密码:在设置用户名和密码界面,输入您所需的用户名和密码,并点击“下一步”继续。
8.输入产品密钥:根据您所使用的Win7版本,输入对应的产品密钥,点击“下一步”继续。
9.选择计算机名称:为计算机选择一个唯一的名称,并点击“下一步”。
10.设置时间和日期:在时间和日期设置界面,选择正确的时区、日期和时间,并点击“下一步”完成设置。
11.网络设置:根据您的网络环境,选择合适的网络类型,并点击“下一步”继续。
12.完成设置:系统将开始配置设置,等待一段时间直到配置完成。
13.自动重启:系统配置完成后,电脑将自动重启。
14.设置个性化选项:在个性化选项界面,根据个人需求进行设置,并点击“下一步”继续。
15.完成安装:系统将进行最后的设置和安装过程,等待一段时间直到安装完成。
通过老毛桃U盘重装Win7系统,您可以轻松恢复计算机的性能,解决各种系统问题。制作老毛桃U盘、备份重要数据、进入BIOS设置、选择U盘启动,并按照步骤进行系统重装,即可快速恢复一个干净、流畅的Win7系统。希望本文的教程可以帮助到您,祝您操作顺利!