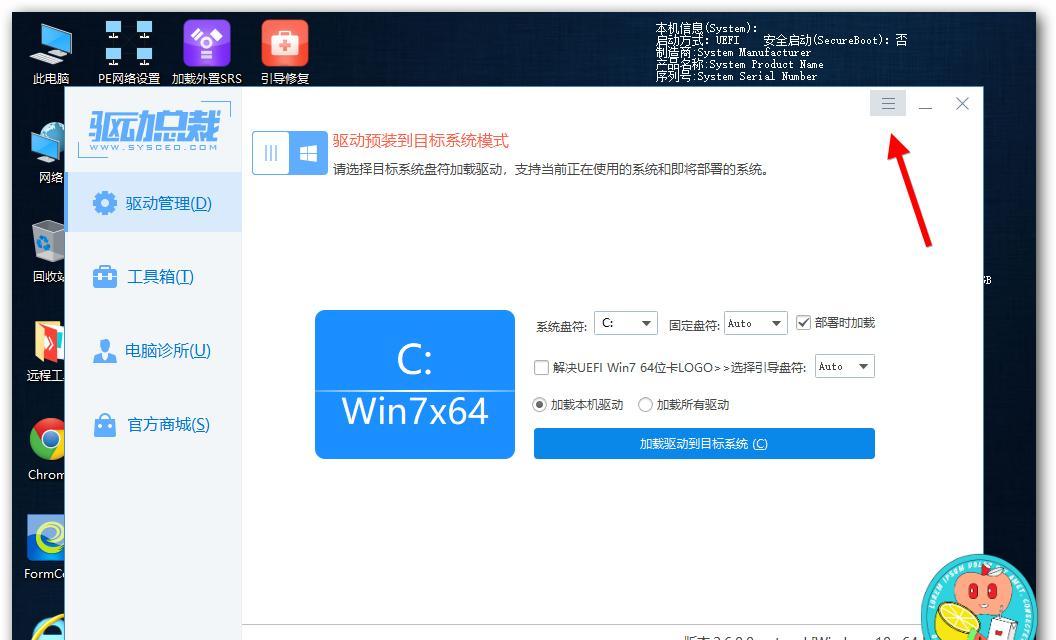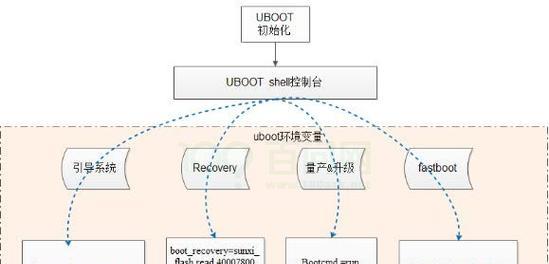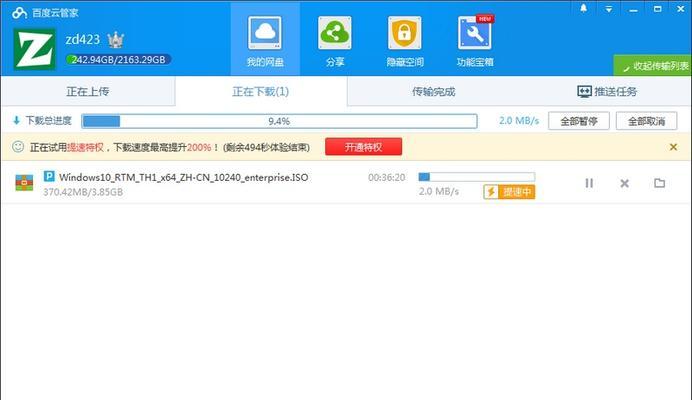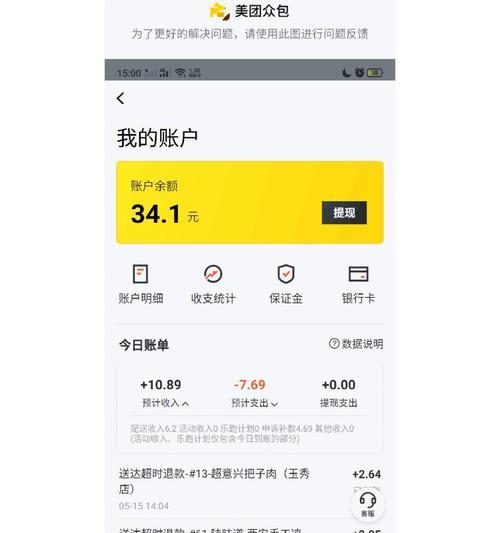华硕W7是一款备受欢迎的笔记本电脑型号,为了帮助用户更好地使用这款设备,我们为您准备了一份详尽的华硕W7系统安装教程。无论您是首次安装系统还是需要重新安装系统,本教程将提供给您一步一步的操作指南,确保您能够顺利安装华硕W7系统并获得流畅的使用体验。
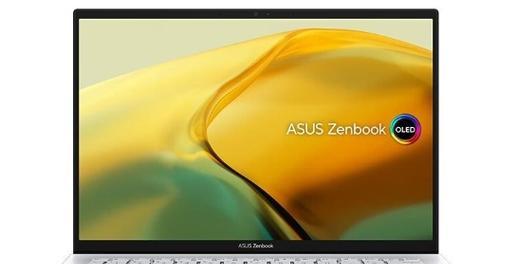
检查系统兼容性
备份重要数据
获取系统安装介质
准备安装盘或U盘
设置BIOS启动顺序
插入安装盘或U盘
重启电脑进入安装界面
选择语言和时间设置
点击“安装”按钮开始安装过程
选择系统版本和授权方式
阅读并同意许可协议
选择安装类型(新建分区或覆盖现有分区)
进行系统文件的拷贝和安装
系统自动重启
设置个人信息及系统偏好
1检查系统兼容性
在安装华硕W7系统之前,首先要确保您的电脑硬件符合系统的最低要求。华硕官方网站或产品手册中提供了系统的最低配置要求,包括处理器、内存、硬盘空间等。通过检查这些要求,您可以确保您的电脑能够顺利运行华硕W7系统。
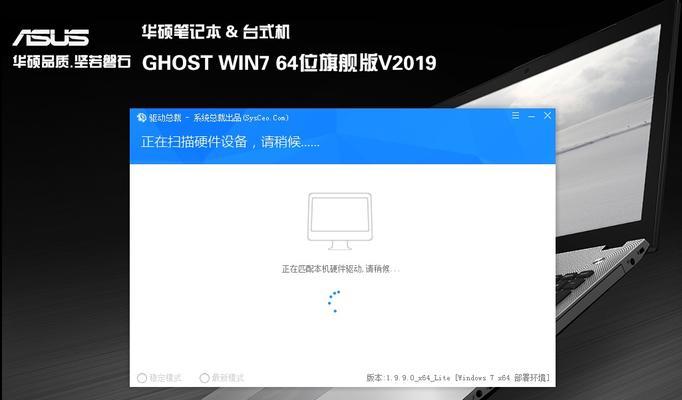
2备份重要数据
在安装系统之前,建议您备份电脑中的重要数据。安装系统时可能会格式化硬盘或覆盖原有分区,这将导致所有数据的丢失。在安装过程之前,将重要的文件、照片和文档备份到外部存储设备是至关重要的。
3获取系统安装介质

华硕W7系统安装所需的介质包括系统安装盘或U盘。您可以从华硕官方网站上下载系统镜像文件,并将其刻录到光盘或制作成启动U盘。确保您选择正确的系统版本并下载可靠的镜像文件。
4准备安装盘或U盘
如果您选择使用光盘安装系统,可以使用光盘刻录软件将下载的系统镜像文件刻录到空白光盘上。如果您选择使用U盘安装系统,您需要一个空闲的U盘,并使用制作工具将系统镜像写入到U盘中。
5设置BIOS启动顺序
在安装系统之前,您需要进入电脑的BIOS设置界面,将启动顺序设置为从光盘或U盘启动。不同电脑的进入BIOS方式可能不同,一般在开机时按下特定的按键(如DEL、F2等)即可进入BIOS设置界面。在设置界面中,找到“启动顺序”或“BootOrder”选项,并将光盘或U盘排在第一位。
6插入安装盘或U盘
在完成BIOS设置后,插入已经准备好的安装盘或U盘,并重新启动电脑。电脑将会从光盘或U盘启动,并进入系统安装界面。
7重启电脑进入安装界面
重新启动电脑后,系统将会加载安装介质中的文件,并自动进入系统安装界面。这是安装系统的关键一步,确保您按照屏幕上的指示进行操作。
8选择语言和时间设置
在进入系统安装界面后,您需要选择适合您的语言和地区的设置。这将决定安装完成后系统的语言和时区设置。
9点击“安装”按钮开始安装过程
在完成语言和时间设置之后,您将看到一个“安装”按钮。点击该按钮,系统将开始复制和安装文件,并自动执行后续的安装步骤。
10选择系统版本和授权方式
在安装过程中,系统会要求您选择要安装的具体版本,以及选择系统的授权方式(例如使用产品密钥激活或使用试用期)。根据您购买的版本和个人需求进行选择。
11阅读并同意许可协议
在继续安装之前,系统将提示您阅读并同意华硕W7系统的许可协议。仔细阅读协议内容,并在同意后点击“下一步”。
12选择安装类型(新建分区或覆盖现有分区)
根据个人需求,您可以选择新建分区或覆盖现有分区来安装系统。如果您想保留原有数据,请先备份重要文件,并选择新建分区进行安装。
13进行系统文件的拷贝和安装
在选择安装类型后,系统将开始拷贝和安装系统文件。这个过程可能需要一段时间,请耐心等待。
14系统自动重启
在系统文件拷贝和安装完成后,系统将会自动重启。此时,请不要移除安装介质,而是让系统自行重启。
15设置个人信息及系统偏好
在系统重新启动后,您需要设置个人信息和系统偏好,如用户名、密码、网络设置等。根据屏幕提示进行设置,并按照您的需求进行选择。
通过本教程的指导,您应该能够轻松地安装华硕W7系统并配置个人偏好。请注意,在安装过程中遵循每个步骤的指示,确保您的操作正确无误。一旦成功安装了华硕W7系统,您将能够享受流畅的使用体验,并充分发挥这款笔记本电脑的性能。