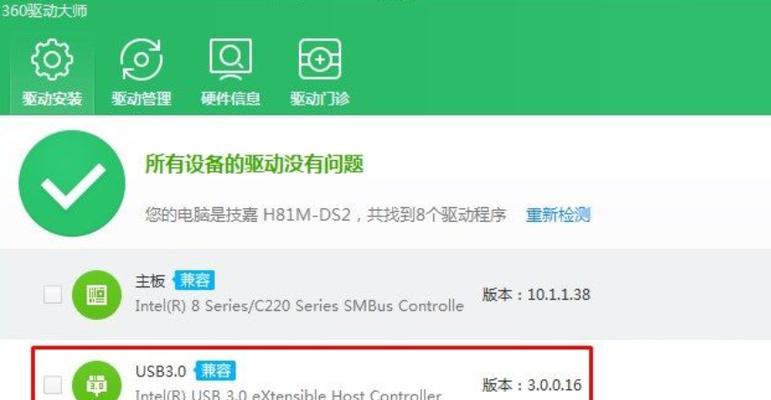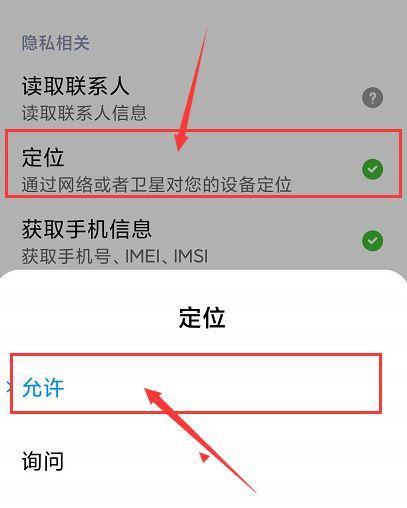随着时间的推移,笔记本电脑系统逐渐变得缓慢,运行不稳定,或者出现其他问题。这时候,对于XPS13用户来说,重装系统是一个解决问题的有效办法。本文将为你提供一份简单易懂的XPS13系统重装教程,帮助你重新点亮电脑的生命力。

一、备份重要数据
为了避免重装系统过程中数据丢失,我们首先需要备份重要数据。将所有个人文件、图片、音乐和视频等保存到外部存储设备或云存储服务中。
二、准备一个可启动的USB安装介质
为了重新安装XPS13系统,我们需要一个可启动的USB安装介质。你可以使用Windows10官方ISO文件制作一个安装盘或者创建一个启动USB驱动器。

三、进入BIOS设置
将制作好的USB安装盘插入XPS13,并在开机过程中按下F12键,进入启动菜单。选择USB安装介质并按Enter键。接着,进入BIOS设置,将SecureBoot选项禁用。
四、选择系统语言和时间
选择你偏好的语言和地区,然后点击下一步。选择时区,并确保系统时间准确。
五、选择安装类型
在安装类型页面,选择“自定义:仅安装Windows”,这样你可以完全清除原有系统。
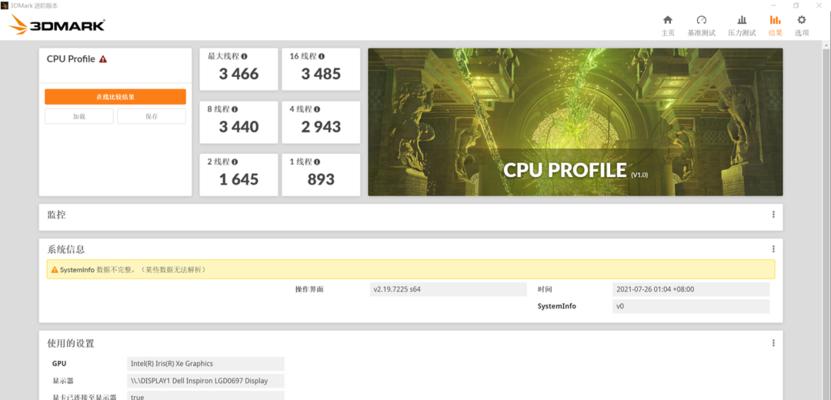
六、删除分区
删除所有分区,包括系统分区和恢复分区。点击“删除”,直到只剩下一个未分配空间。
七、新建分区
点击“新建”,设置新的主分区。在大小选项中,将系统分配到适当的空间上。建议将系统和用户文件分别放在不同的分区上。
八、格式化分区
选择新建的主分区,并点击“格式化”。选择NTFS文件系统,并进行格式化。这个过程可能需要一些时间,请耐心等待。
九、安装操作系统
选中刚刚格式化的主分区,点击“下一步”开始安装操作系统。安装过程可能需要一些时间,请耐心等待。
十、自定义设置
根据个人偏好,设置计算机名称、账户名称和密码等。点击“下一步”继续。
十一、设置隐私选项
根据个人喜好,选择是否启用位置服务、错误报告和个性化广告等功能。
十二、安装驱动程序和软件
在完成系统安装后,需要手动安装XPS13的驱动程序和软件。你可以从Dell官方网站下载最新的驱动程序和软件安装包。
十三、更新系统
打开系统设置,更新安全补丁和最新驱动程序。这可以保证系统的稳定性和安全性。
十四、恢复个人数据
通过外部存储设备或云存储服务,将之前备份的个人数据恢复到新系统中。
十五、重装成功,享受全新的XPS13
经过以上一系列步骤,你已经成功地完成了XPS13系统的重装。现在,你可以享受到一台焕然一新的笔记本电脑了!
通过本文的XPS13系统重装教程,我们学习了如何备份重要数据、准备可启动的USB安装介质、进入BIOS设置、选择系统语言和时间、选择安装类型、删除分区、新建分区、格式化分区、安装操作系统、自定义设置、设置隐私选项、安装驱动程序和软件、更新系统以及恢复个人数据等步骤。希望这些步骤能帮助你轻松重装XPS13系统,为你的电脑带来全新的体验。