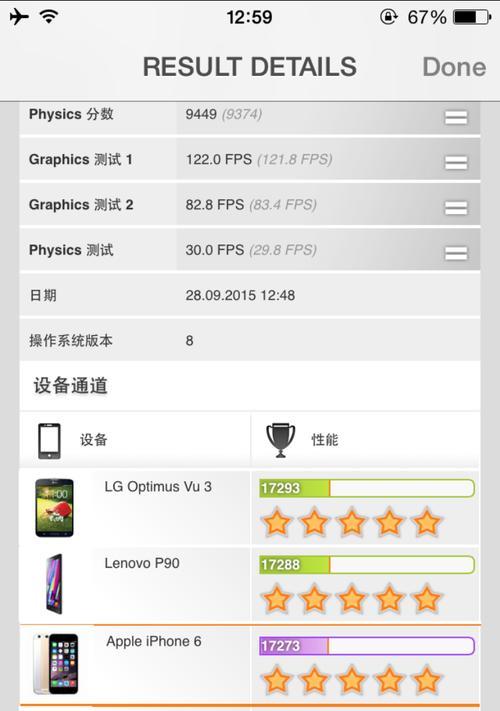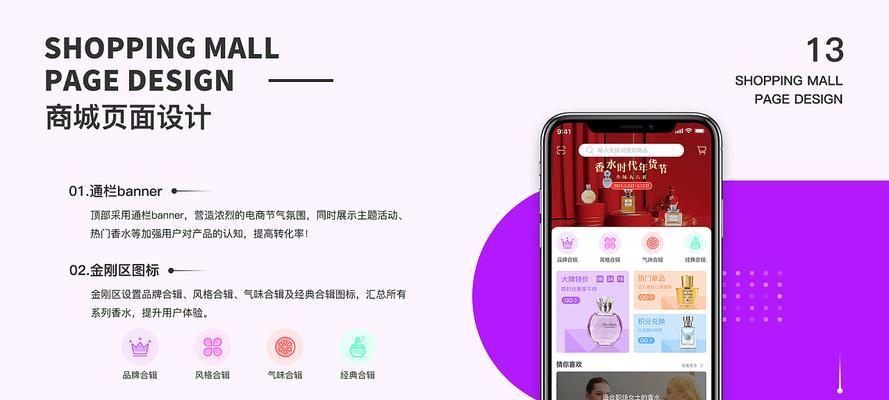在当前的科技发展中,固态硬盘(SSD)已经成为越来越多人的选择,其高速读写和稳定性得到了广泛赞誉。然而,很多用户对于在固态硬盘上安装系统还存在一定的疑惑。本文将以固态硬盘笔记本为例,详细介绍固态硬盘上系统安装的步骤和注意事项。
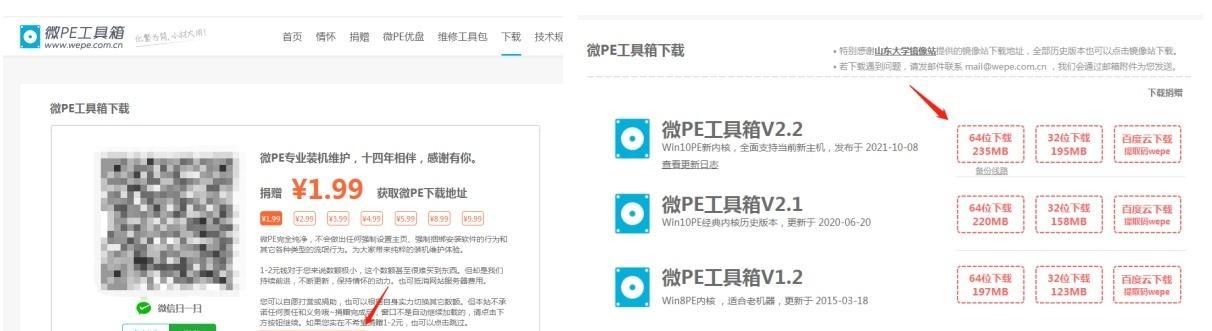
选择合适的操作系统
1.根据自己的需求和使用习惯,选择合适的操作系统版本,例如Windows10或者macOS。
2.确认所选操作系统的兼容性,确保其支持固态硬盘。

备份重要数据
3.在安装系统之前,务必将固态硬盘上的重要数据进行备份,以防数据丢失。
4.可以将数据备份至外部存储设备或者云端服务。
制作安装介质
5.下载所选操作系统的镜像文件,并将其制作成启动盘或者安装U盘。

6.使用工具如Rufus或者Etcher将镜像文件写入启动盘或U盘中。
进入BIOS设置
7.重启笔记本,同时按下相应的按键(一般为F2、F12、Esc等),进入BIOS设置。
8.在BIOS中找到“Boot”或者“启动”选项,将固态硬盘设置为首选启动设备。
开始系统安装
9.将制作好的启动盘或安装U盘插入笔记本,并重新启动。
10.进入系统安装界面后,根据提示选择语言、时区等设置,点击“下一步”。
选择安装目标
11.在安装类型选择界面,选择固态硬盘作为系统安装的目标位置。
12.如果固态硬盘未被识别,可能需要使用“加载驱动程序”来安装相应的固态硬盘驱动。
进行系统安装
13.点击“开始安装”按钮后,系统将开始自动安装到固态硬盘上。
14.完成安装后,系统会自动重启,根据提示进行后续设置,如创建账户等。
更新驱动和软件
15.安装完成后,及时更新固态硬盘的驱动和操作系统的补丁,以确保系统的稳定性和性能。
通过本文的介绍,读者可以了解到在固态硬盘笔记本上安装系统的详细步骤和注意事项。选择合适的操作系统、备份重要数据、制作安装介质、进入BIOS设置、选择目标安装位置、进行系统安装,并及时更新驱动和软件,是成功完成固态硬盘系统安装的关键步骤。希望读者能够根据本文提供的指导,顺利完成系统安装,享受固态硬盘带来的快速和稳定。