在安装苹果电脑系统前,正确安装相关驱动是非常重要的一步。本文将详细介绍如何正确安装苹果电脑驱动,并指导您顺利完成系统安装。下面是15个的标题和内容。

一:了解苹果电脑驱动的作用
在开始安装苹果电脑系统之前,首先需要了解苹果电脑驱动的作用,它是系统与硬件之间的桥梁,能够让操作系统与硬件设备正常沟通。正确安装驱动可以确保系统稳定运行。
二:确认硬件型号和操作系统版本
在安装苹果电脑驱动之前,需要确认自己的硬件型号和操作系统版本,这样才能下载和安装对应的驱动程序。可以通过点击苹果菜单栏中的?图标,选择“关于本机”来查看详细信息。
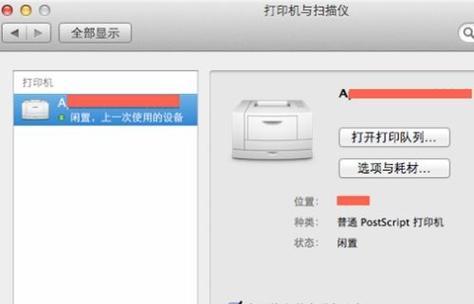
三:获取苹果电脑驱动程序
要正确安装苹果电脑驱动,首先需要获取对应的驱动程序。可以前往苹果官方网站或相关第三方网站下载最新版本的驱动程序,确保其兼容性和稳定性。
四:安装苹果电脑驱动
下载完毕后,双击打开驱动程序进行安装。根据提示,点击“继续”或“下一步”等按钮进行操作,直到安装完成。期间可能需要输入管理员密码进行授权。
五:重启电脑并检查驱动安装情况
安装完成后,重启电脑,并在系统启动后检查驱动安装情况。可以通过点击苹果菜单栏中的?图标,选择“关于本机”,再点击“系统报告”来查看已安装的驱动程序。
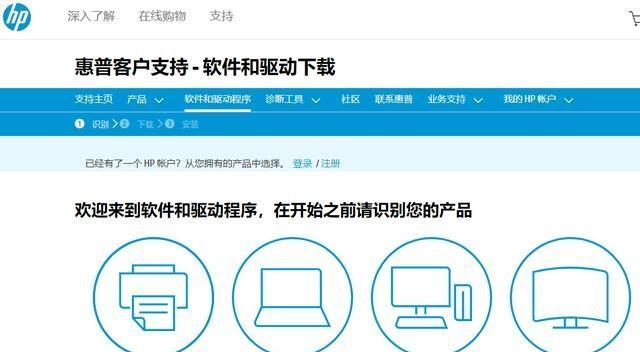
六:准备系统安装盘或U盘
在开始系统安装之前,需要准备好系统安装盘或U盘。可以从苹果官方网站下载最新的系统镜像,并将其写入到光盘或U盘中。
七:启动电脑并进入启动选项
将系统安装盘或U盘插入电脑后,重新启动电脑,并按住Option(?)键不放,直到出现启动选项界面。然后选择安装盘或U盘作为启动设备。
八:选择语言和磁盘工具
在启动选项界面选择安装盘或U盘后,会进入系统安装界面。在这里,选择自己的语言和点击“磁盘工具”进行磁盘分区和格式化。
九:开始系统安装
完成磁盘分区和格式化后,点击“继续”按钮开始系统安装。安装过程可能需要一些时间,请耐心等待。
十:设置系统和用户信息
系统安装完成后,会进入设置界面。在这里,可以设置系统名称、网络连接等基本信息,并创建管理员账户和设置密码。
十一:恢复个人文件和数据
在设置完成后,可以选择恢复个人文件和数据,如文档、图片、音乐等。可以从备份设备或iCloud中恢复,也可以选择跳过此步骤。
十二:完成系统安装
恢复个人文件和数据后,系统安装就完成了。点击“完成”按钮,电脑将会重启并进入新安装的苹果电脑系统。
十三:检查苹果电脑驱动是否正常
进入新的系统后,可以再次检查苹果电脑驱动是否正常工作。可以通过苹果菜单栏中的?图标,选择“关于本机”和“系统报告”来查看已安装的驱动程序。
十四:更新和维护驱动程序
为了保持系统的稳定性和安全性,建议定期更新和维护已安装的苹果电脑驱动。可以通过系统偏好设置中的“软件更新”来获取最新的驱动程序更新。
十五:
通过本文提供的苹果电脑驱动系统安装教程,您可以轻松地安装苹果电脑驱动并成功完成系统安装。保持驱动程序的最新和稳定是确保系统正常运行的重要一环。







