随着科技的不断发展,我们的电脑和移动设备承载的数据量也越来越大。然而,有时我们的存储设备可能无法满足我们的需求,这时候就需要使用一些其他方法来扩容存储空间。本文将详细介绍使用U盘进行扩容的方法,让您轻松解决存储空间不足的问题。
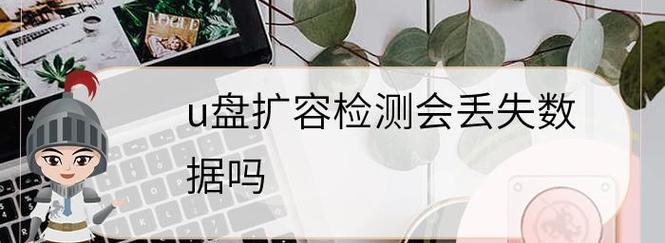
一:选择适合的U盘
我们需要选择一个适合的U盘来进行扩容。根据您的需求,您可以选择不同容量的U盘来满足您的存储需求。一般来说,大容量的U盘可以提供更多的存储空间,但价格也会相应增加。
二:备份重要数据
在进行U盘扩容之前,我们强烈建议您先备份所有重要的数据。因为扩容过程中可能会涉及到数据的转移和删除操作,所以备份数据可以避免意外丢失。

三:格式化U盘
在使用U盘进行扩容之前,我们需要先将其格式化。这可以确保U盘能够正常运行并且没有任何错误。您可以通过电脑的操作系统自带的工具来进行格式化,或者使用第三方的格式化工具。
四:创建新的分区
在格式化完成后,我们需要创建一个新的分区来扩容存储空间。您可以使用磁盘管理工具来完成这一步骤。选择U盘,并点击“新建卷”选项,按照向导的指引来创建新的分区。
五:设置分区大小
在创建分区的过程中,您可以设置分区的大小。根据您的需求和U盘的容量,您可以决定将多少存储空间用于扩容。请注意,不要设置过大的分区,以免影响U盘的性能。
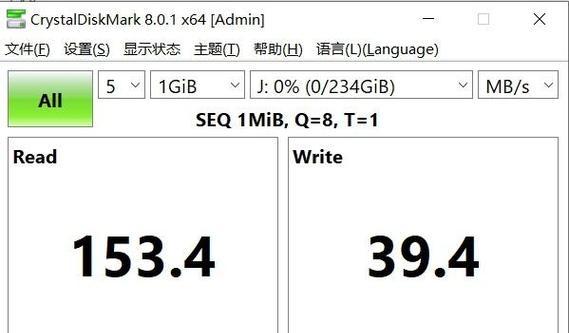
六:分配盘符
一旦分区创建完成,您还需要为其分配一个盘符。盘符将帮助您标识每个分区,并在您访问U盘时使用。选择一个未被使用的盘符,并点击“确定”来完成设置。
七:迁移数据到新分区
现在,您可以将需要扩容的数据迁移到新分区中。您可以使用文件管理器来复制、剪切或粘贴文件和文件夹。确保所有数据都成功迁移到新分区后,您可以删除旧分区以释放空间。
八:测试新分区
在完成数据迁移后,我们建议您测试一下新分区是否正常工作。您可以尝试打开文件、复制文件等操作来确保一切正常。如果发现任何问题,您可以重新检查前面的步骤来解决。
九:设置自动备份
为了保证数据的安全,我们建议您设置自动备份。您可以使用第三方的备份工具或者操作系统自带的备份功能来定期备份新分区的数据。
十:定期清理无用文件
随着时间的推移,可能会有很多无用的文件堆积在新分区中。为了保持U盘的良好性能,我们建议您定期清理这些无用文件。可以使用磁盘清理工具或者手动删除这些文件。
十一:加密和保护新分区
如果您存储了一些私密或敏感的文件在新分区中,我们建议您加密和保护这些文件。您可以使用加密软件或者设置访问权限来确保文件的安全。
十二:处理U盘异常情况
有时,U盘可能会出现一些异常情况,比如无法识别、无法读取等问题。在这种情况下,您可以尝试重新插拔U盘、重启电脑或者使用修复工具来解决问题。
十三:购买合适的U盘
如果您的存储需求继续增长,而U盘已经无法满足您的需求,那么您可以考虑购买一个更大容量的U盘来替换现有的U盘。
十四:注意U盘的使用注意事项
在使用U盘进行扩容时,我们需要注意一些使用注意事项。比如不要频繁拔插U盘、避免受潮和受热等。这些注意事项将有助于延长U盘的寿命和性能。
十五:
通过本文的指导,您应该已经了解了如何使用U盘进行扩容的方法。记住选择适合的U盘、备份数据、格式化U盘、创建新分区、迁移数据等关键步骤,您就可以轻松扩展您的存储空间。希望这篇文章对您有所帮助!







