现代社会离不开电脑的使用,而电脑使用过程中不可避免地会出现各种问题,比如系统崩溃、病毒感染等。为了解决这些问题并保证数据安全,联想电脑推出了一键还原系统功能。一键还原系统可以将电脑恢复到出厂设置的状态,为用户提供了一个简单、快速且安全的解决方案。本文将介绍联想电脑一键还原系统的使用方法,并详细解释其中的每个步骤。
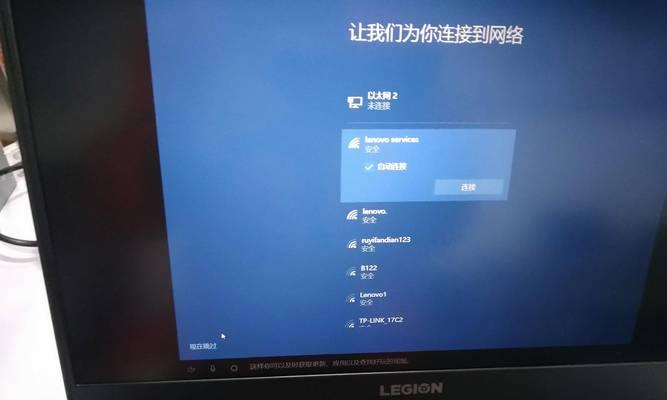
一:进入BIOS设置
我们需要进入电脑的BIOS设置界面。打开电脑,并在联想启动画面出现时按下“F2”或“Delete”键,即可进入BIOS设置界面。
二:选择恢复选项
在BIOS设置界面中,使用方向键选择“恢复”或“恢复选项”选项,然后按下“Enter”键进入恢复选项页面。

三:选择一键还原
在恢复选项页面中,使用方向键选择“一键还原”选项,并按下“Enter”键确认。
四:选择还原类型
一键还原系统支持两种还原类型,包括“保留用户文件”和“不保留用户文件”。如果您希望保留个人文件和数据,请选择“保留用户文件”;如果您希望将电脑恢复到出厂设置,不保留任何个人文件,请选择“不保留用户文件”。
五:确认还原
在选择还原类型后,系统会显示一个还原确认页面。请仔细阅读提示信息,并确保已备份好需要保存的个人文件和数据。确认无误后,按下“Enter”键进行确认。

六:开始还原
确认还原后,系统会开始还原过程。整个过程可能需要一段时间,具体时间取决于电脑的配置和数据量的大小。请耐心等待,不要中途关机或干扰还原过程。
七:等待还原完成
在还原过程中,电脑会自动重启。请继续等待,不要进行其他操作,直到看到还原完成的提示。
八:系统配置
当还原完成后,系统会自动进行一些基本的配置,例如设定地区语言、建立初始用户账户等。按照提示进行相应设置即可。
九:安装必要的软件
还原完成后,电脑会恢复到出厂设置的状态,您需要重新安装自己需要的软件和驱动程序。请确保从官方渠道下载安装,并注意软件的兼容性。
十:重新设定个人设置
还原后,您需要重新设定电脑的个性化设置,例如桌面壁纸、屏幕分辨率、电源管理等。根据个人需求进行相应的设定。
十一:备份重要数据
在进行一键还原系统前,请务必备份好重要的个人文件和数据。还原过程中会清空电脑上的所有数据,包括文档、图片、音乐等。
十二:定期进行系统还原
为了保持电脑的稳定性和安全性,建议定期进行系统还原。可以选择每隔一段时间或是在系统出现问题时进行还原操作。
十三:避免病毒感染
安装杀毒软件并定期更新,可以有效降低病毒感染的风险。同时,不要随意下载和安装来路不明的软件,以免引发系统问题。
十四:了解其他恢复选项
除了一键还原系统外,联想电脑还提供了其他恢复选项,例如系统还原点、恢复分区等。根据实际情况选择合适的恢复方法。
十五:
通过一键还原系统功能,联想电脑为用户提供了一个简单、快速且安全的方式来恢复电脑。不论是系统崩溃还是病毒感染,一键还原系统都能帮助用户迅速解决问题,保障数据的安全。我们希望本文介绍的方法能够对您有所帮助,使您能够更好地使用联想电脑。







