在计算机操作过程中,任务管理器是一个非常重要的工具,它可以帮助用户监控和管理系统中运行的进程和应用程序,从而提高系统的效率和稳定性。然而,对于许多用户来说,打开任务管理器可能并不是一件容易的事情。本文将为您介绍一些常见的打开任务管理器的方法,并探索其中的一些高级功能和技巧,帮助您更好地利用任务管理器。

通过快捷键Ctrl+Shift+Esc打开任务管理器
使用快捷键Ctrl+Shift+Esc可以直接打开任务管理器窗口,这是许多用户最常用的方法之一。按下这个组合键后,任务管理器将会立即显示在屏幕上。
通过任务栏右键菜单打开任务管理器
当任务栏显示在桌面底部时,您可以通过鼠标右键点击任务栏空白处,然后选择“任务管理器”选项来打开任务管理器窗口。

通过开始菜单打开任务管理器
点击Windows开始菜单按钮,在搜索栏中输入“任务管理器”并按下回车键,即可打开任务管理器。
通过运行命令打开任务管理器
按下Win+R快捷键,调出运行窗口,在对话框中输入“taskmgr”,然后点击“确定”按钮即可打开任务管理器。
通过右键点击任务栏中的空白处打开任务管理器
在任务栏中找到一个空白的区域,右键点击,然后选择“任务管理器”选项来打开任务管理器。
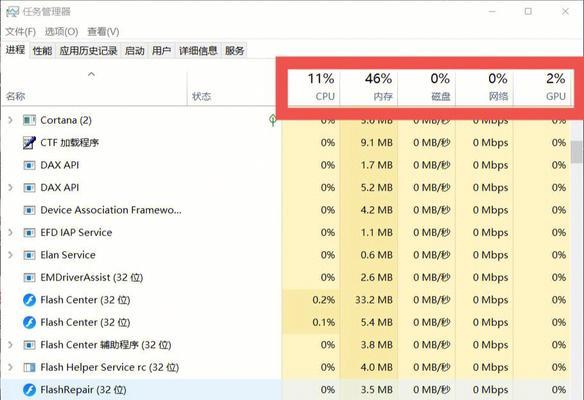
通过命令提示符打开任务管理器
按下Win+R快捷键,调出运行窗口,在对话框中输入“cmd”并按下回车键,打开命令提示符窗口,然后输入“taskmgr”命令并按下回车键即可打开任务管理器。
通过快速访问菜单打开任务管理器
按下Win+X快捷键,打开快速访问菜单,然后选择“任务管理器”选项来打开任务管理器。
通过桌面右键菜单打开任务管理器
在桌面空白处右键点击,选择“任务管理器”选项来打开任务管理器。
通过Ctrl+Alt+Del组合键打开任务管理器
按下Ctrl+Alt+Del组合键,然后选择“任务管理器”选项来打开任务管理器。
了解任务管理器的基本界面和功能
一旦打开了任务管理器,您将看到一个包含多个选项卡的界面。这些选项卡包括进程、性能、应用程序、服务和网络等。用户可以通过这些选项卡查看各种系统信息和运行的进程。
了解任务管理器的进程选项卡
在进程选项卡中,您可以看到当前运行的所有进程的详细信息,包括进程名称、使用的CPU和内存等。您还可以结束不响应的进程或者优先级调整进程的运行状态。
探索任务管理器的性能选项卡
性能选项卡显示了系统资源的使用情况,包括CPU、内存、硬盘和网络等。通过这个选项卡,您可以监控系统的性能并了解系统是否存在资源瓶颈。
使用任务管理器的应用程序选项卡
应用程序选项卡显示了当前正在运行的应用程序。您可以从这个选项卡中关闭或切换应用程序窗口,以及查看每个应用程序的资源使用情况。
利用任务管理器的服务选项卡
服务选项卡列出了系统中正在运行的服务。用户可以通过这个选项卡启动、停止或重新启动服务,以及设置服务的启动类型。
了解任务管理器的网络选项卡
网络选项卡显示了系统当前的网络连接和使用情况。用户可以查看网络的实时流量、连接状态和进程相关信息,帮助排除网络问题。
任务管理器是一个强大且实用的工具,通过本文介绍的不同方法,您可以轻松地打开任务管理器,并学习到一些高级功能和技巧。通过合理地利用任务管理器,您可以更好地监控和管理系统资源,提高计算机的性能和稳定性。快来尝试吧!







