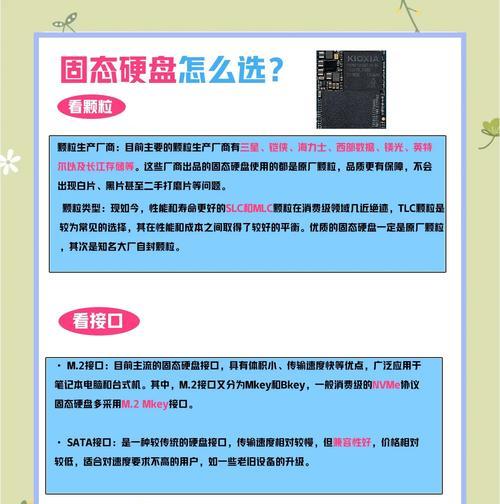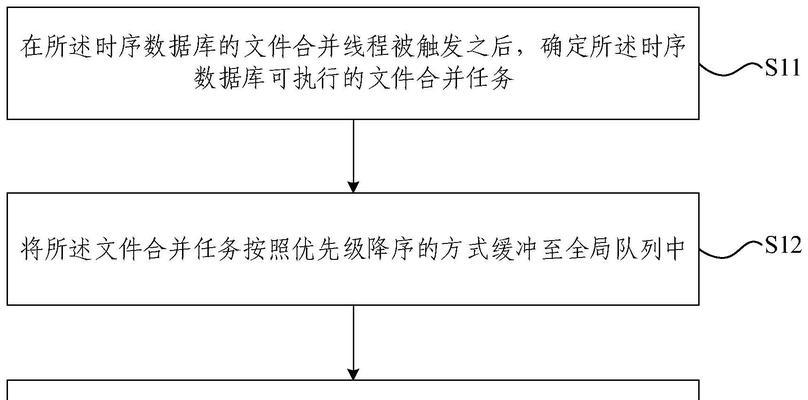无论是因为系统故障还是想要升级操作系统,重新安装系统一直都是一个常见的解决方案。然而,传统的重装系统往往需要使用U盘来引导安装程序,这会带来一些不便。在本文中,我们将分享一种不使用U盘的方法来重新安装系统,让您能够更加方便地完成这个任务。
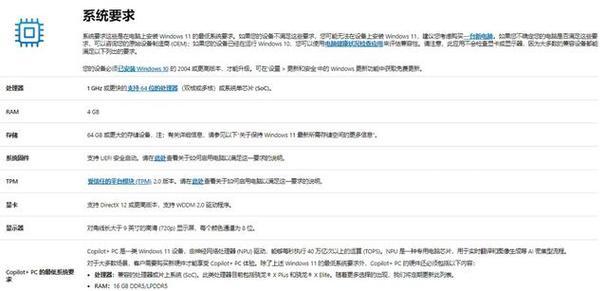
1.关闭并备份数据
在开始重新安装系统之前,首先要确保关闭所有正在运行的程序,并备份重要的数据。这可以防止数据丢失,并为重新安装系统做好准备。
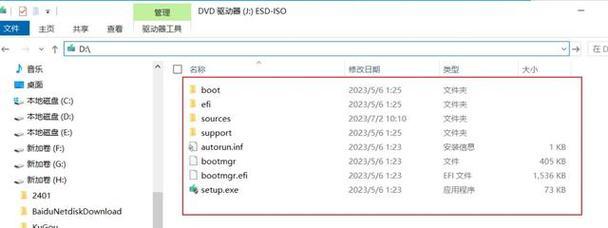
2.下载适用于您的操作系统的ISO文件
在无U盘重做系统的方法中,您将需要下载一个适用于您所需操作系统的ISO文件。这个文件将作为重新安装系统的安装源。
3.创建虚拟光驱
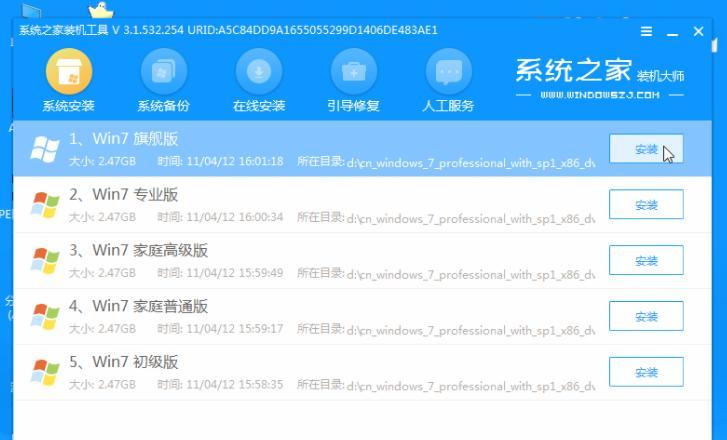
为了能够使用ISO文件进行重新安装,您需要创建一个虚拟光驱。您可以使用虚拟光驱软件,如VirtualCloneDrive或DaemonToolsLite,在计算机上模拟一个光驱。
4.挂载ISO文件到虚拟光驱
打开虚拟光驱软件,并将之前下载的ISO文件挂载到虚拟光驱上。这将使得计算机将ISO文件识别为一个真实的光驱,并能够从中引导安装系统。
5.重启电脑进入BIOS设置
在重新启动电脑时,按下相应的键进入BIOS设置。这个键可能是F2、F10、Delete等。在BIOS设置中,您需要将计算机的引导顺序设置为从光驱启动。
6.引导安装系统
在完成BIOS设置后,保存并退出BIOS界面。您的计算机将会重新启动,并从虚拟光驱中引导安装系统。这个过程可能需要一些时间,耐心等待即可。
7.选择重新安装系统
当系统引导到安装界面时,您需要选择重新安装系统的选项。这通常会要求您确认重新安装并选择安装路径。
8.删除旧系统分区
在进行重新安装之前,您需要删除旧的系统分区。这可以确保新系统能够完全覆盖旧的系统,并避免出现冲突和错误。
9.选择新系统分区
在删除旧的系统分区后,您可以选择一个新的分区来安装系统。确保选择一个适当的分区,并确保其具备足够的空间来安装新系统。
10.等待系统安装
在选择好系统分区后,您只需要等待系统安装过程完成。这可能需要一些时间,取决于您的计算机性能和操作系统大小。
11.完成重新安装
当系统安装完成后,您将看到安装成功的提示。此时,您可以重新启动计算机,并享受全新的操作系统了。
12.更新系统和驱动程序
在重新安装系统后,为了获得最佳的性能和稳定性,您应该及时更新系统和驱动程序。这可以提供最新的功能和修复系统中可能存在的问题。
13.恢复数据备份
在重新安装系统后,您可以开始恢复之前备份的数据。确保您的数据备份完整无误,并按照需要将其恢复到合适的位置。
14.安装常用软件和工具
重新安装系统后,您需要重新安装您常用的软件和工具。这包括浏览器、办公套件、媒体播放器等。确保下载软件时从官方网站获取,以确保安全性。
15.优化和个性化设置
您可以根据自己的喜好进行系统优化和个性化设置。这包括更改桌面背景、设置屏幕保护程序、调整系统设置等。让系统更符合您的需求和使用习惯。
通过以上的步骤,您可以轻松地完成无U盘重做系统的过程,省去了使用U盘的繁琐操作。无论是由于系统故障还是个人需求,重新安装系统都变得更加简便。只需下载适用于您的操作系统的ISO文件,创建虚拟光驱并挂载ISO文件,然后根据提示完成安装即可。记得备份数据,并在重新安装后及时更新系统和驱动程序。享受全新的系统吧!