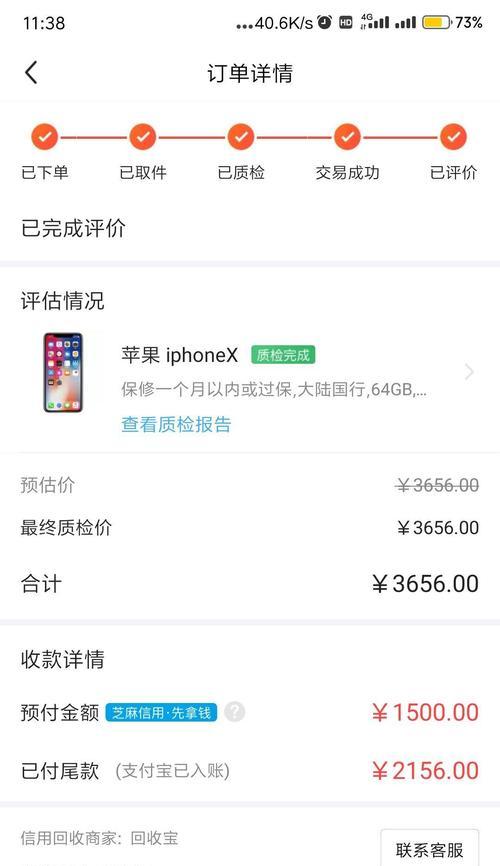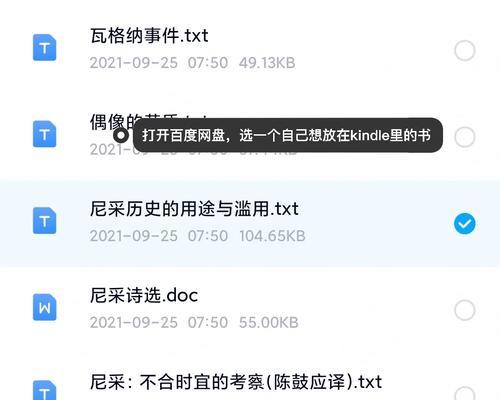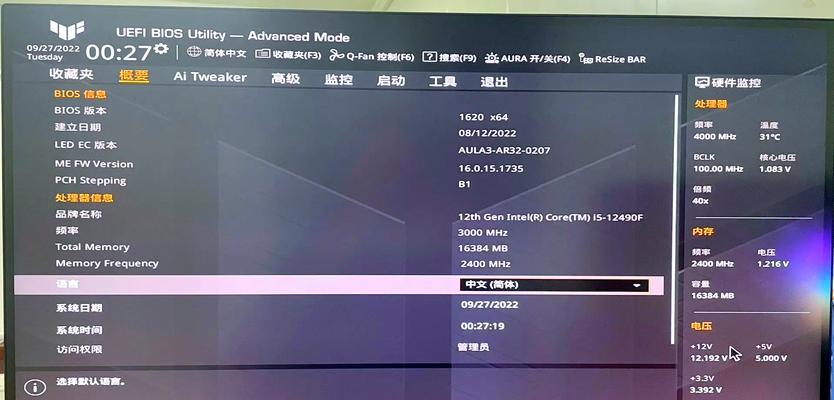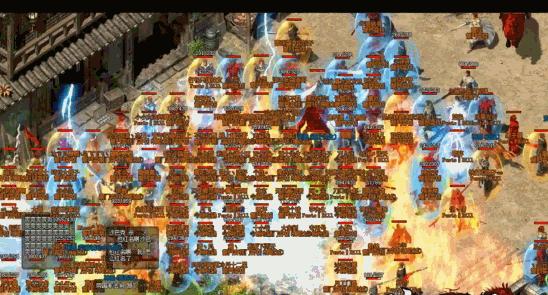在电脑使用过程中,我们难免会遇到系统崩溃、病毒感染或其他问题,需要重新安装操作系统。而使用U盘装系统是一种方便、快捷且节约资源的方法。本文将详细介绍如何使用U盘来安装系统,并提供了一些小技巧和注意事项。

1.准备工作:选择合适的U盘和操作系统镜像文件
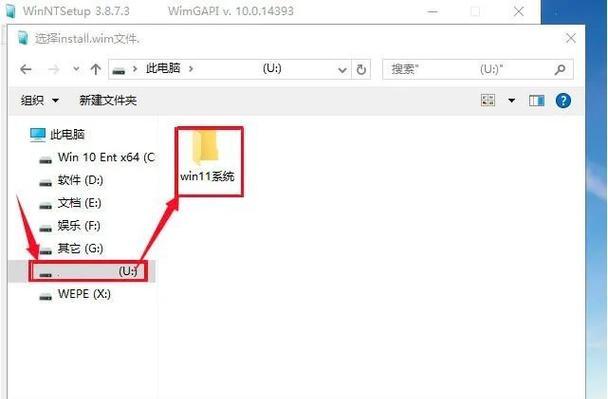
在开始之前,需要确认所用U盘容量充足并且备份好重要数据。同时,还需要下载合适的操作系统镜像文件,并确保其完整性。
2.制作可启动U盘:使用工具制作启动盘
通过使用一些专业的U盘制作工具,将下载好的操作系统镜像文件写入U盘,使其成为一张可启动的安装盘。
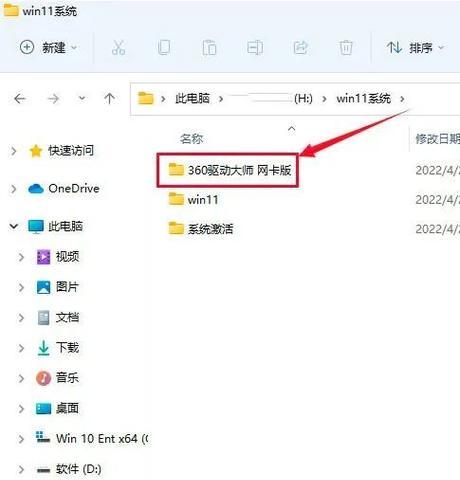
3.设置BIOS:将U盘设为启动项
在安装系统之前,需要进入计算机的BIOS设置界面,将U盘设为第一启动项,以确保计算机能够从U盘启动。
4.进入安装界面:重启计算机并选择U盘启动
完成BIOS设置后,重启计算机,并在启动时选择U盘启动。系统将自动进入安装界面,开始安装过程。
5.系统安装设置:选择合适的安装选项
在安装界面中,根据个人需求选择适当的安装选项,包括语言、时区、键盘布局等,然后点击下一步。
6.硬盘分区:分配硬盘空间和新建分区
系统安装过程中会显示硬盘分区信息,可以选择将整个硬盘分为一个分区,或者根据需要创建多个分区。
7.安装过程:系统自动安装
在确认好分区和空间分配后,系统将自动进行安装,并显示进度条。此时需要耐心等待安装过程完成。
8.安装完成:重启计算机
安装完成后,系统将提示重启计算机。此时需要拔掉U盘,并按照提示重新启动计算机。
9.系统初始化:进行基本设置
重启后,系统将自动进行初始化操作,并引导用户完成基本设置,如创建账户、设置密码等。
10.驱动安装:安装硬件驱动程序
根据计算机型号和硬件设备,需要安装相应的驱动程序。可以从官方网站下载驱动或使用驱动精灵等工具进行安装。
11.更新系统:安装最新的系统更新
安装完驱动程序后,建议及时更新系统,以获取最新的功能和安全补丁,提高计算机的稳定性和安全性。
12.软件安装:根据需求安装常用软件
根据个人需求,安装常用软件,如办公软件、浏览器、音视频播放器等,以满足日常使用需求。
13.数据迁移:备份和恢复个人文件
如果有需要,可以备份并恢复个人文件和数据,以确保数据的完整性和安全性。
14.优化设置:进行系统优化和个性化设置
根据个人喜好,进行一些系统优化和个性化设置,如壁纸更换、桌面图标调整等,提升使用体验。
15.完成安装:享受系统带来的便利
经过以上步骤,我们已成功使用U盘来进行系统安装。现在可以享受系统带来的便利和优势,并开始工作或娱乐。
通过使用U盘装系统,我们可以在遇到系统问题时快速恢复并重新安装操作系统。只需经过简单的准备工作和一系列步骤,即可完成系统安装,并对计算机进行优化和个性化设置,提升使用体验。希望本文对您有所帮助,并能顺利进行U盘装系统。