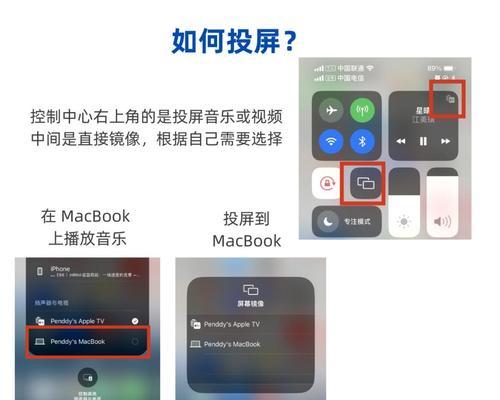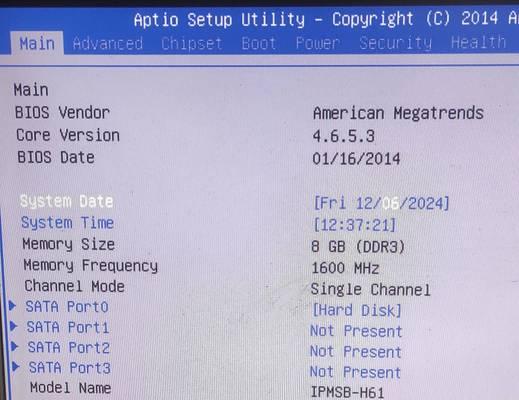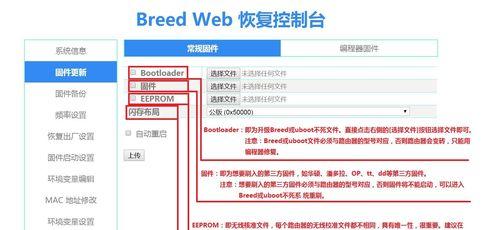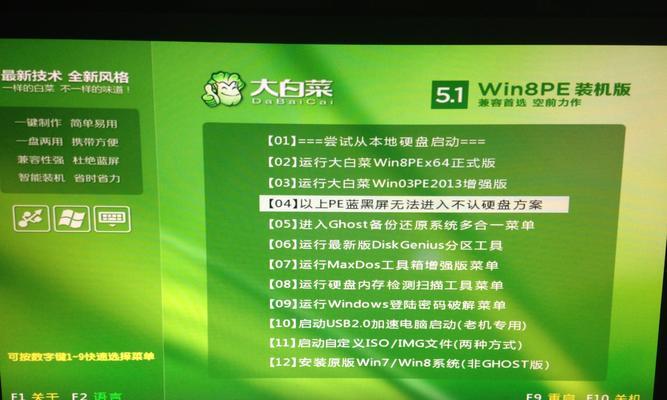在现代社会,无线网络已经成为人们生活中不可或缺的一部分。然而,有时候我们可能会遇到电脑已连接无线网络却无法上网的问题,这不仅让人感到困扰,还会影响工作和学习。本文将详细介绍这一常见问题的解决方法,帮助读者迅速恢复上网功能。
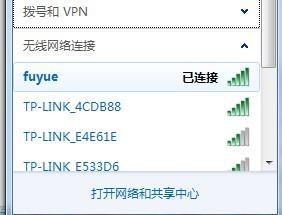
一:检查无线网络连接状态
要确保电脑能够连接到无线网络并正常工作,首先需要检查电脑的无线网络连接状态。在任务栏中找到无线网络图标,右键点击并选择“打开网络和Internet设置”。在打开的窗口中,选择“Wi-Fi”,确保Wi-Fi开关处于打开状态。
二:检查无线路由器连接
如果电脑的无线网络连接状态正常,那么下一步就是检查无线路由器的连接是否正常。可以检查路由器的电源指示灯是否亮起,并观察路由器的信号强度是否稳定。如果路由器连接正常,但是电脑仍无法上网,可以尝试重启路由器。
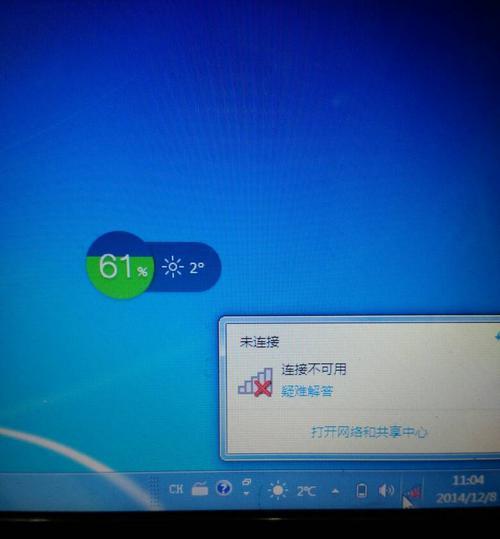
三:检查无线网络密码
有时候,电脑无法连接到无线网络的原因可能是因为无线网络密码输入错误。在无线网络列表中找到对应的网络名称,右键点击并选择“忘记此网络”,然后重新连接并输入正确的密码。
四:检查IP地址设置
IP地址冲突也是导致电脑无法上网的常见原因之一。可以通过打开命令提示符,输入“ipconfig”命令来检查当前电脑的IP地址。如果IP地址以“169”开头或显示为“无效的IP配置”,那么可能需要重新设置IP地址。
五:检查网络防火墙设置
某些防火墙软件或安全设置可能会阻止电脑与无线网络的正常通信,导致无法上网。可以尝试关闭防火墙软件或调整其设置,以允许电脑与无线网络的通信。
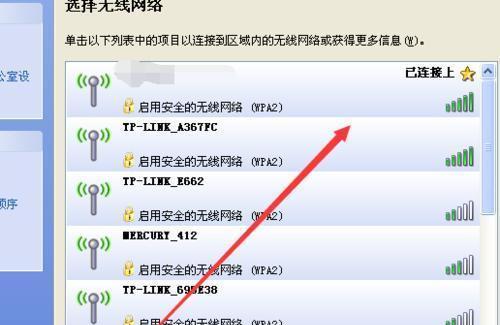
六:检查DNS服务器设置
DNS服务器将域名转换为相应的IP地址,如果DNS服务器设置不正确,电脑可能无法正确解析域名,从而导致无法上网。可以在网络设置中手动更改DNS服务器地址为合适的地址,例如Google的DNS服务器(8.8.8.8和8.8.4.4)。
七:检查网络适配器驱动程序
网络适配器驱动程序是连接电脑与无线网络的桥梁,如果驱动程序过时或损坏,也可能导致无法上网。可以通过设备管理器检查网络适配器的状态,并尝试更新或重新安装驱动程序。
八:检查MAC地址过滤设置
某些路由器可能启用了MAC地址过滤功能,限制了可以连接到路由器的设备。可以在路由器的管理页面中检查MAC地址过滤设置,并确保电脑的MAC地址被允许连接到路由器。
九:重置网络设置
如果所有以上方法都没有解决问题,可以尝试重置电脑的网络设置。在“设置”中选择“网络和Internet”,然后选择“状态”,在底部找到“网络重置”选项,并按照提示进行操作。
十:检查网络服务供应商
如果仍然无法解决问题,可能是由于网络服务供应商的问题导致的。可以联系网络服务供应商,咨询是否有网络故障或维护工作,并寻求他们的帮助和支持。
十一:尝试其他设备连接
如果其他设备可以正常连接到无线网络而只有该台电脑无法上网,那么可能是电脑本身的问题。可以尝试使用其他设备连接同一无线网络,以确定问题是否源于电脑本身。
十二:更新操作系统
过时的操作系统可能会导致网络连接问题,因此可以尝试更新电脑的操作系统。在Windows系统中,可以在“设置”中选择“更新和安全”,然后点击“检查更新”来更新操作系统。
十三:扫描病毒和恶意软件
某些病毒或恶意软件可能会干扰电脑的网络连接,导致无法上网。可以使用杀毒软件对电脑进行全面扫描,清除任何潜在的病毒或恶意软件。
十四:重启电脑和网络设备
有时候,简单的重启操作就能解决无法上网的问题。可以尝试先关闭电脑,然后关闭路由器和调制解调器等网络设备,等待片刻后再依次开启这些设备。
十五:
无线网络已连接但无法上网是一个常见而令人困扰的问题。本文介绍了多种可能的解决方法,包括检查无线网络连接状态、路由器连接、密码输入、IP地址设置、防火墙设置、DNS服务器设置、驱动程序、MAC地址过滤、重置网络设置、联系网络服务供应商、检查其他设备连接、更新操作系统、扫描病毒和恶意软件,以及重启电脑和网络设备等。希望这些解决方法能够帮助读者尽快解决无法上网的问题,恢复正常的网络使用。