在日常使用电脑的过程中,我们经常需要重新安装操作系统。而随着UEFI技术的普及,越来越多的电脑使用UEFI启动方式。如何在Win7系统下使用UEFI启动安装系统呢?本文将为大家详细介绍Win7使用UEFI启动安装系统的方法,帮助大家轻松完成系统安装。
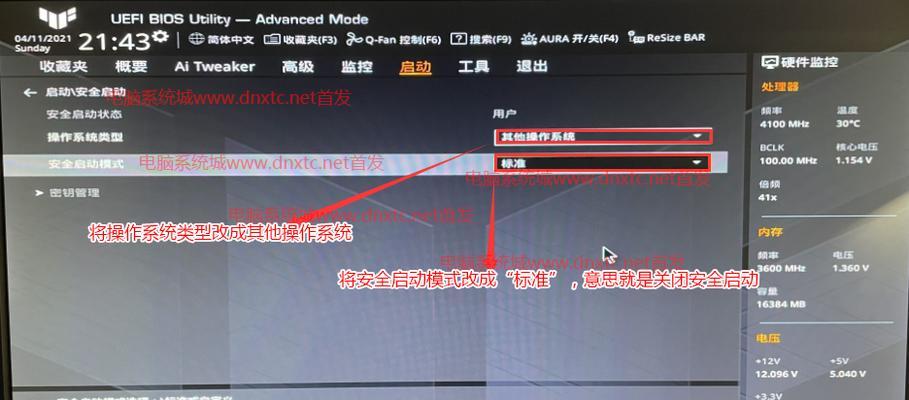
1.准备工作:了解UEFI和BIOS的区别与联系
在开始之前,首先需要了解UEFI和BIOS的区别与联系,因为UEFI启动方式与传统的BIOS方式有很多不同之处,包括操作流程、设置选项等。
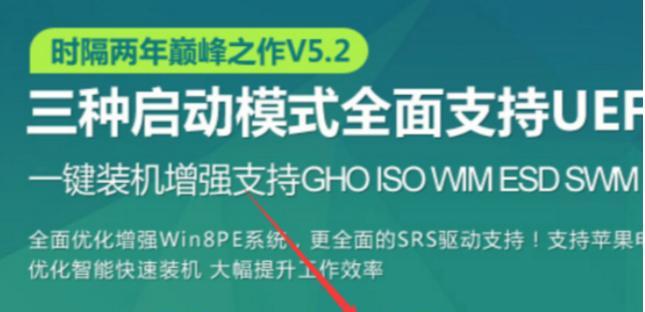
2.确认电脑支持UEFI启动方式
在安装系统之前,需要确认电脑是否支持UEFI启动方式。可以通过进入BIOS/UEFI设置来查看电脑是否支持UEFI,并进行相应的设置。
3.制作启动盘:选择合适的工具制作UEFI启动盘
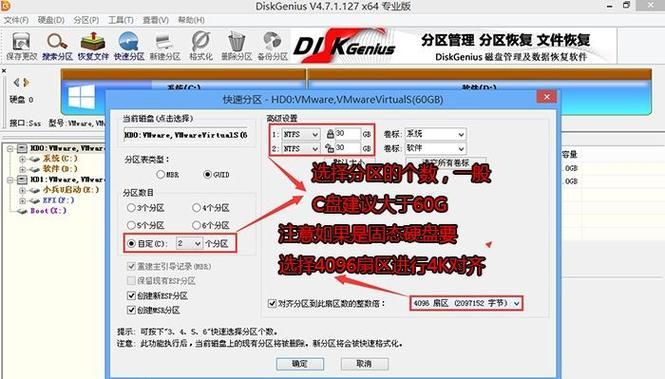
为了能够使用UEFI方式启动安装系统,需要先制作一个UEFI启动盘。可以使用诸如Rufus、UltraISO等工具来制作启动盘,确保启动盘的格式是FAT32,并支持UEFI启动。
4.设置BIOS/UEFI:进入设置界面并进行相应设置
在制作好启动盘之后,需要进入BIOS/UEFI设置界面进行相应的设置,以确保电脑能够正确地从UEFI启动盘启动。设置内容包括启动顺序、安全启动、CSM支持等。
5.重启电脑:从UEFI启动盘启动电脑
完成设置后,需要重新启动电脑,并从制作好的UEFI启动盘中选择“UEFI启动”选项,进入系统安装界面。
6.安装系统:按照提示完成系统安装步骤
在进入系统安装界面后,按照提示进行系统安装步骤,包括选择安装方式、分区、设置用户名和密码等。注意选择UEFI方式进行安装。
7.完成安装:等待系统安装完毕并重启电脑
在完成所有系统安装步骤后,需要等待系统安装完毕,并按照提示重启电脑。此时电脑将会以UEFI方式启动,并进入已安装好的Win7系统。
8.常见问题解答:遇到问题该如何解决
在安装系统的过程中,可能会遇到一些问题,如安装失败、无法启动等。本节将提供一些常见问题的解决方法,帮助读者顺利完成系统安装。
9.BIOS/UEFI设置优化:进一步优化电脑性能
除了进行系统安装外,还可以通过进一步优化BIOS/UEFI设置来提升电脑的性能和稳定性。本节将介绍一些常用的BIOS/UEFI设置优化方法。
10.转换启动方式:从UEFI切换回传统BIOS方式
如果在使用UEFI启动后发现存在一些不兼容或不稳定的情况,可以选择切换回传统的BIOS方式。本节将介绍如何从UEFI切换回BIOS启动方式。
11.UEFI启动的优势:了解UEFI启动方式的优点
本节将介绍UEFI启动方式相比传统BIOS方式的优势,包括更快的启动速度、更高的硬件兼容性、更安全的启动过程等。
12.UEFI和SecureBoot:安全启动保护系统安全
SecureBoot是UEFI启动的一个重要特性,它可以保护系统免受恶意软件的攻击。本节将介绍SecureBoot的作用和设置方法。
13.UEFI固件更新:保持系统最新稳定
与传统的BIOS相比,UEFI固件可以进行在线更新,以修复已知的问题和提供更好的兼容性。本节将介绍如何更新UEFI固件。
14.UEFI和多系统安装:支持同时安装多个操作系统
UEFI启动方式支持同时安装多个操作系统,包括不同版本的Windows、Linux等。本节将介绍如何在UEFI环境下进行多系统安装。
15.UEFI启动常见疑问解答:解答读者常见疑问
在使用UEFI启动安装系统过程中,读者可能会有一些疑问和困惑。本节将解答一些常见的疑问,帮助读者更好地理解UEFI启动方式。
通过本文的介绍,相信读者已经学会了Win7使用UEFI启动安装系统的方法。在未来的使用过程中,可以根据实际需求选择合适的启动方式,并根据需要进行相应的设置和优化,以获得更好的系统性能和稳定性。







