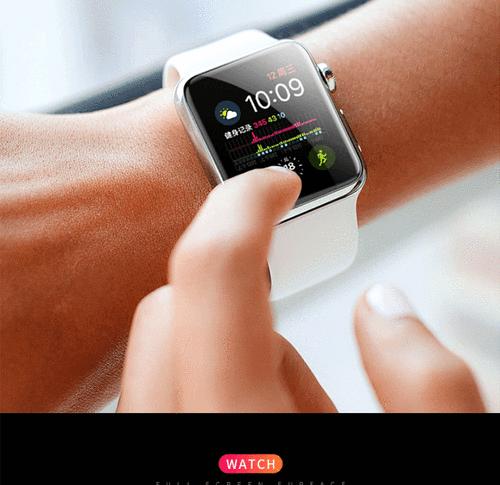在使用电脑时,合适的屏幕亮度可以提高我们的视觉体验,同时也能减少对眼睛的疲劳。Windows操作系统提供了简单的方法来调节屏幕亮度,本文将为您介绍具体的步骤。
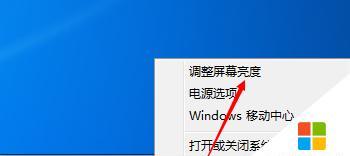
文章目录:
1.打开“设置”菜单
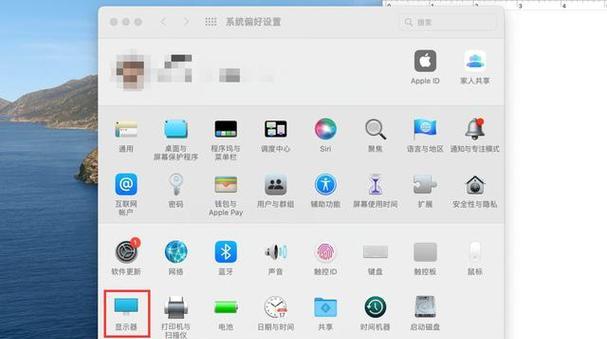
点击屏幕右下角的通知图标,然后选择“所有设置”图标进入“设置”菜单。
2.进入“显示”选项
在“设置”菜单中,点击“系统”选项,然后选择“显示”选项。

3.调节屏幕亮度滑块
在“显示”选项中,您可以看到一个滑块,通过拖动滑块来调节屏幕亮度。
4.使用快捷键调节亮度
除了通过滑块来调节亮度外,您还可以使用快捷键来进行操作。例如,按下Fn+F2键可以降低亮度,按下Fn+F3键可以增加亮度。
5.使用电源计划设置屏幕亮度
在“显示”选项中,您还可以通过电源计划来设置屏幕亮度。选择“电源和睡眠”选项,然后点击“附加电源设置”链接进入电源计划设置页面。
6.自动调节屏幕亮度
Windows操作系统还提供了自动调节屏幕亮度的功能。在“显示”选项中,您可以启用“自动调节亮度”选项,系统会根据当前环境光线的变化自动调整屏幕亮度。
7.调节屏幕亮度时间
如果您希望在一段时间后自动调节屏幕亮度,可以在“显示”选项中设置“屏幕关闭后的时间”或“休眠后的时间”。
8.调节屏幕亮度对比度
除了亮度之外,Windows操作系统还提供了调节屏幕对比度的选项。在“显示”选项中,您可以通过滑块来调节屏幕的对比度。
9.使用第三方软件进行屏幕亮度调节
除了操作系统自带的方法外,您还可以下载安装第三方软件来进行屏幕亮度调节。
10.屏幕亮度调节的注意事项
在进行屏幕亮度调节时,要注意避免过高或过低的亮度,以免对视力造成伤害。同时,还要注意屏幕亮度的适应性,根据环境光线的变化适时调整亮度。
11.屏幕亮度调节的效果
适当的屏幕亮度调节可以提高文字和图片的清晰度,同时也能减少眼睛的疲劳感。
12.屏幕亮度调节对电池寿命的影响
屏幕亮度的增加会增加电脑的能耗,从而缩短电池的使用寿命。在使用笔记本电脑时,要合理调节屏幕亮度以延长电池寿命。
13.屏幕亮度调节的个性化设置
Windows操作系统还提供了个性化设置,您可以根据自己的喜好来调节屏幕亮度。
14.调节外接显示器的屏幕亮度
如果您连接了外接显示器,也可以使用上述方法来调节其屏幕亮度。
15.
通过以上步骤,您可以轻松调节Windows系统的屏幕亮度,提高视觉体验,并有效减少眼睛疲劳。记得根据实际需求合理调节亮度,享受舒适的屏幕亮度吧!