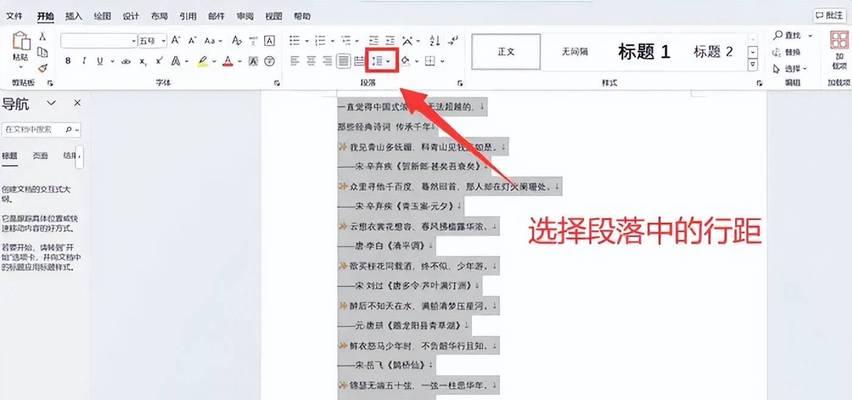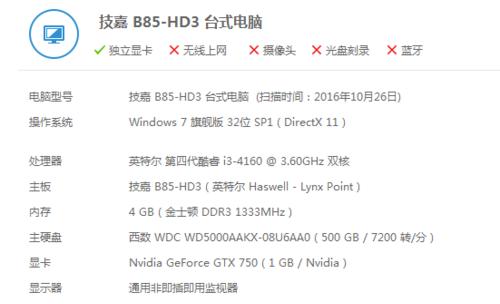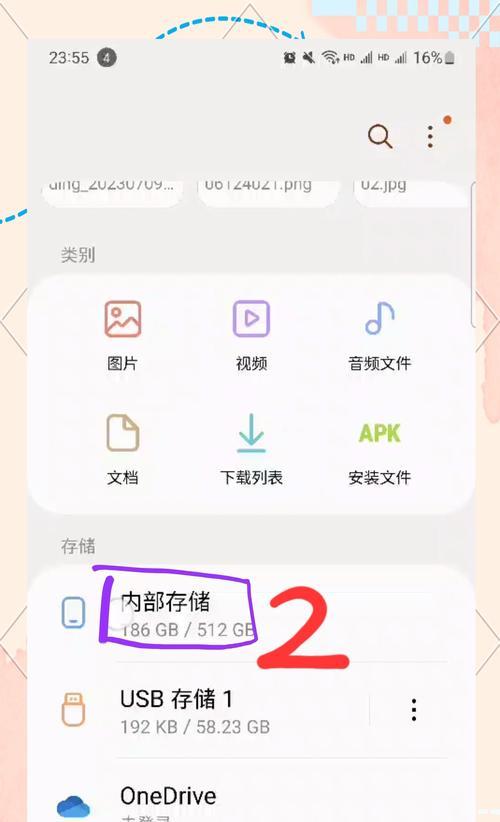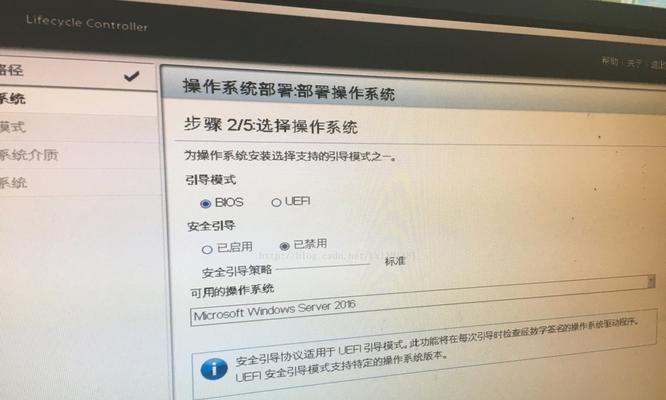随着科技的不断进步,固态硬盘(SSD)已经成为许多电脑用户的首选。相较于传统的机械硬盘,SSD具有更快的读写速度,能够大幅提升电脑的系统性能。然而,对于一些没有经验的用户来说,安装SSD可能会有些困难。本文将以安装SSD并安装系统为例,向大家介绍详细的操作步骤,帮助大家轻松完成SSD的安装和系统的安装。

检查电脑硬件兼容性
在购买SSD之前,首先需要检查电脑是否支持固态硬盘。请确保你的电脑有一个可用的SATA接口,并且支持AHCI模式。如果你不确定,可以查阅电脑主板的用户手册或者咨询厂商。
备份重要数据
在安装SSD之前,建议将电脑上重要的数据备份到其他存储设备上,以防止数据丢失。可以使用外部硬盘、U盘或者云存储等方式进行备份。

购买合适的SSD
根据自己的需求和预算选择合适的SSD。SSD的价格和性能有很大的差异,需要根据自己的实际情况做出选择。
准备工具和材料
在开始安装之前,确保你准备了以下工具和材料:SSD、螺丝刀、SATA数据线、SATA电源线。
关机并断开电源
在进行任何硬件操作之前,一定要先关闭电脑并断开电源。这是为了避免任何意外情况的发生,并确保安全。
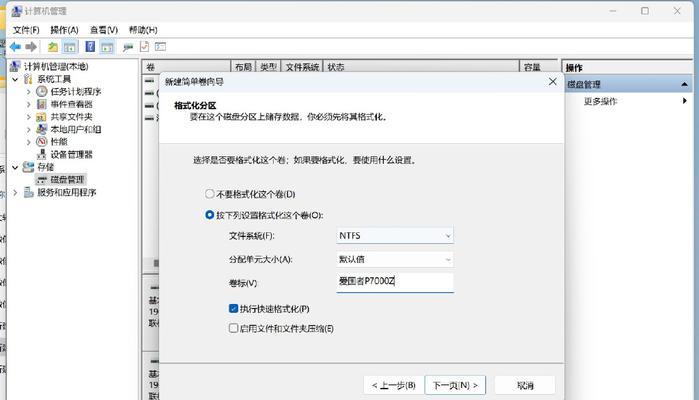
打开电脑并找到硬盘插槽
使用螺丝刀打开电脑主机的侧板。找到硬盘插槽,它通常位于电脑主板的侧面或者底部。
插入SSD
将SSD轻轻插入硬盘插槽中,确保插口与插槽对应,并且插入牢固。使用螺丝固定SSD。
连接数据线和电源线
将一端连接到SSD上的SATA接口,另一端连接到主板上的SATA插槽。再将电源线连接到SSD上的电源接口。
启动电脑并进入BIOS设置
重新连接电源,并启动电脑。在开机时按下相应的键(通常是Delete键或者F2键)进入BIOS设置界面。
选择SSD作为启动设备
在BIOS设置界面中,找到“Boot”选项,并选择SSD作为首选的启动设备。这样可以确保系统从SSD启动。
保存设置并重启电脑
在BIOS设置界面中保存更改,并重启电脑。这样电脑将从SSD启动,并进入系统安装界面。
选择系统安装方式
根据个人需要,选择合适的系统安装方式。可以选择从光盘、U盘或者网络安装系统。
按照提示安装系统
根据系统安装界面的提示,选择安装位置为SSD,并按照指示进行系统安装。安装完成后,重启电脑。
优化SSD性能
安装完成系统后,可以进行一些优化操作,以进一步提升SSD的性能。例如,开启TRIM功能、关闭自动碎片整理等。
通过以上步骤,我们成功地完成了SSD的安装和系统的安装。现在你的电脑将会有更快的启动速度和更流畅的操作体验。希望这篇文章对你有所帮助,祝你使用愉快!