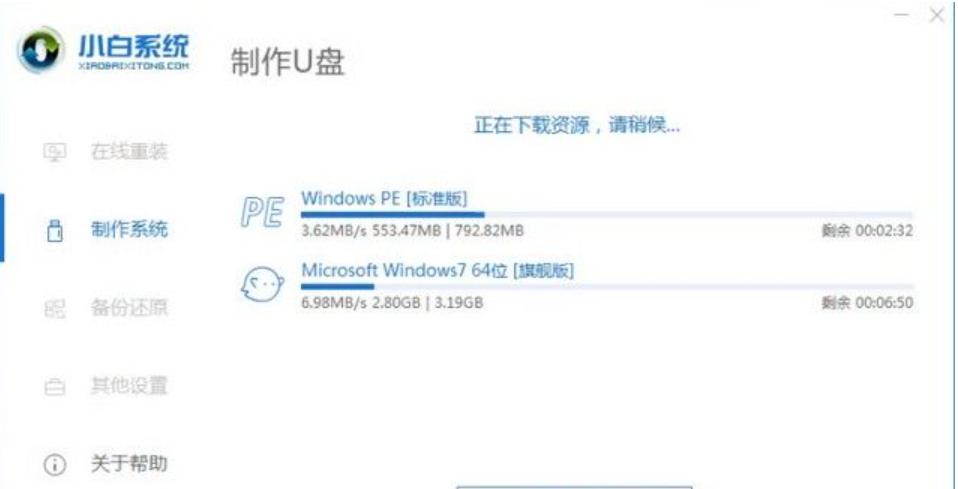惠普战66u盘启动是一种方便快捷的方法,可以帮助用户轻松实现系统重装和故障修复。本文将详细介绍如何使用惠普战66u盘进行启动,并提供了一步步的教程,帮助用户快速解决电脑故障。

准备工作
在使用惠普战66u盘启动前,需要确认电脑已经正确连接好硬件设备,如显示器、键盘、鼠标等,并确保电源充足。同时,准备一个可用的惠普战66u盘,并确保其内部没有重要数据,因为启动过程会格式化盘内数据。
下载并安装启动软件
在官方网站上下载最新版本的惠普战66u盘启动软件,并按照提示进行安装。安装完成后,将惠普战66u盘插入电脑的USB接口。
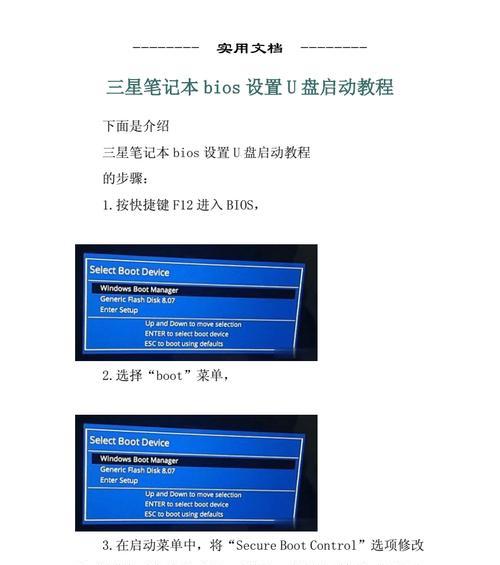
打开启动软件
在电脑桌面上找到惠普战66u盘启动软件的图标,双击打开。软件界面将展示一系列启动选项。
选择系统镜像文件
点击软件界面中的“选择系统镜像文件”选项,并在弹出的对话框中选择正确的系统镜像文件。确保选择的镜像文件与所需重装的系统版本相匹配。
选择启动设备
在软件界面中,找到“选择启动设备”选项,点击后将显示当前可用的启动设备列表。选择惠普战66u盘作为启动设备。

设置启动顺序
在电脑重启过程中,按下相应的按键(一般为F2、F10或ESC)进入BIOS设置页面。找到“启动顺序”选项,并将惠普战66u盘设置为第一启动项。
保存设置并重启电脑
在BIOS设置页面中,保存刚才的设置,并选择重启电脑。电脑将自动从惠普战66u盘启动。
进入惠普战66u盘界面
当电脑重新启动后,将进入惠普战66u盘的启动界面。在界面中选择“启动修复”或“系统重装”选项,根据需要进行相应的操作。
重装系统
根据界面中的提示,选择需要重装的系统版本,并进行相关设置。点击“开始”按钮,系统将开始重装过程。
等待重装完成
在重装过程中,系统会自动完成相关操作,并重启电脑。根据系统版本的不同,整个过程可能需要一段时间,请耐心等待。
设置系统基本信息
在重启后,根据提示进行系统的基本设置,如用户名、密码、网络连接等。完成设置后,即可进入全新安装的系统。
安装驱动程序
根据需要,安装相应的硬件驱动程序,确保电脑正常运行。可以通过惠普官方网站或驱动程序光盘进行安装。
导入个人数据和软件
如果之前备份了个人数据和软件,可以通过外部存储设备导入到新系统中。确保数据完整无误后,重新安装所需软件。
检查系统功能
完成以上步骤后,仔细检查系统各项功能是否正常运行,如网络连接、音频、视频播放等。如有问题,及时进行调试和修复。
通过使用惠普战66u盘启动,用户可以方便快捷地进行系统重装和故障修复,解决电脑故障。使用本教程提供的步骤,您能够轻松地完成整个过程,并恢复一个稳定、高效的电脑系统。