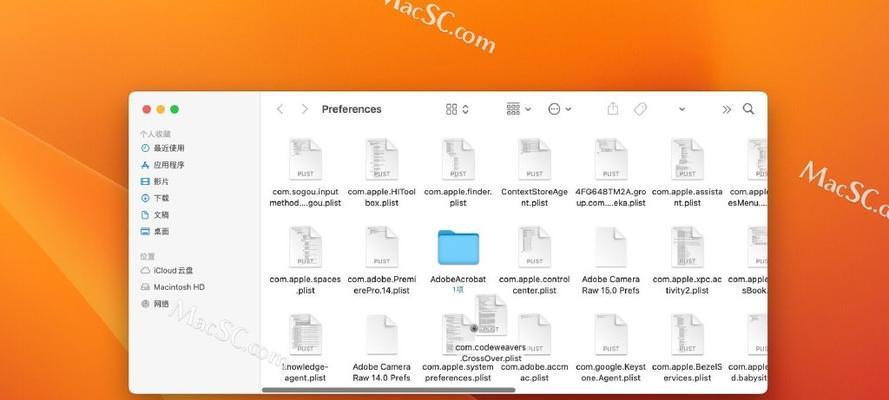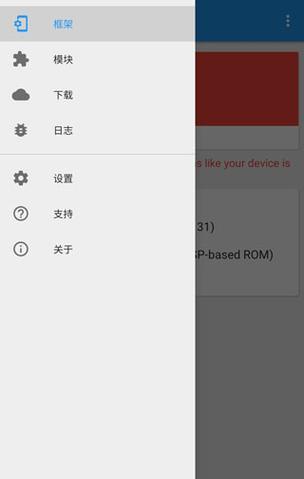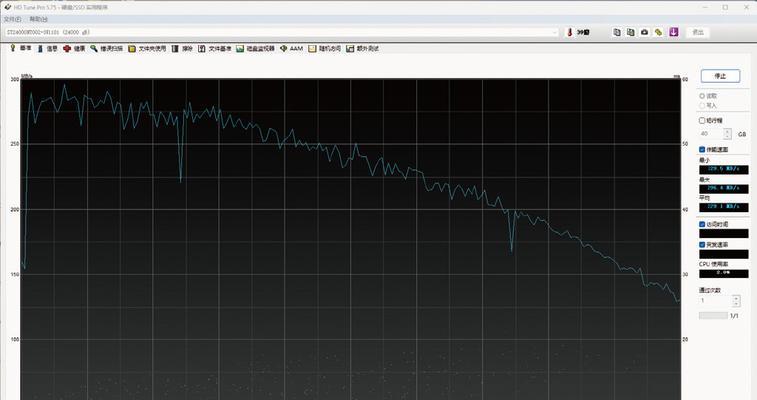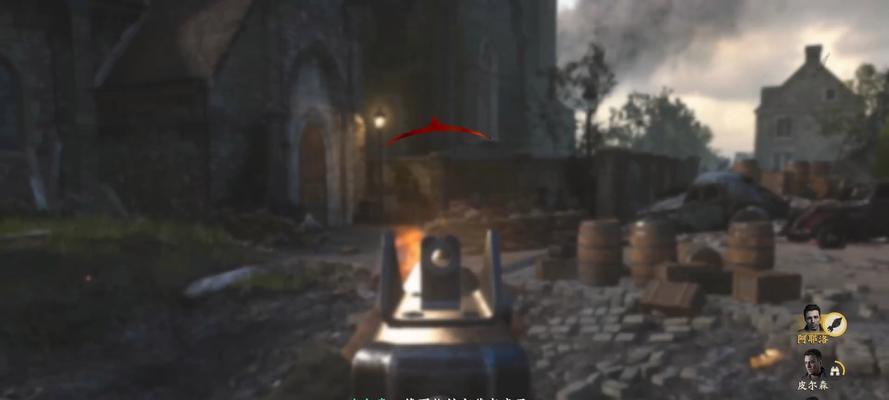在某些情况下,我们可能需要在Mac电脑上安装Windows10系统。然而,由于Mac与Windows的不同操作系统之间的差异,这可能会变得有些复杂。本文将为您提供一步一步的教程,教您如何使用U盘在Mac上安装Windows10系统。
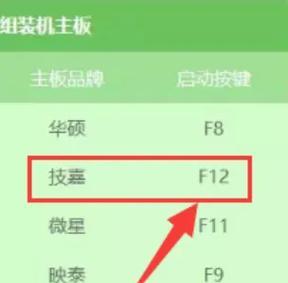
准备所需材料和文件
在开始安装Windows10之前,我们需要准备以下材料和文件:一台Mac电脑、一枚U盘(至少16GB)、Windows10镜像文件(可从官方网站下载)。
格式化U盘为FAT32文件系统
将U盘插入Mac电脑,打开“磁盘工具”应用程序,选择U盘,在“擦除”选项卡中选择“格式”为“MS-DOS(FAT32)”,点击“擦除”按钮进行格式化。

挂载Windows10镜像文件
双击下载的Windows10镜像文件,将其挂载到Mac电脑上。此时,你将看到一个名为“EFI”的磁盘出现在桌面上。
打开BootCamp助理
在“应用程序”文件夹中找到“实用工具”文件夹,打开“BootCamp助理”。在助理窗口中,选择“继续”。
创建Windows分区
在BootCamp助理中,选择“创建或删除Windows分区”,然后将滑块拖动到指定Windows分区的大小,并点击“安装”。

安装Windows支持软件
BootCamp助理将帮助您将Windows支持软件复制到U盘中。选择“继续”,然后选择U盘作为存储位置,并点击“继续”以开始复制。
重启电脑并进入安装模式
完成Windows支持软件的复制后,BootCamp助理将自动重启您的电脑。在重启过程中,按住“Option”键,然后选择U盘作为启动设备。
开始Windows10安装
选择U盘作为启动设备后,您的电脑将进入Windows10安装界面。按照屏幕上的提示进行操作,选择语言、键盘布局等选项,并点击“下一步”。
选择Windows10的安装位置
在安装界面中,选择刚刚创建的Windows分区作为安装位置,并点击“下一步”以开始安装过程。
完成Windows10安装
Windows10系统将开始安装到您的Mac电脑上。在安装过程中,您需要选择一些设置选项,如用户名、密码等。完成设置后,系统将继续安装。
重启电脑并进入新安装的Windows10
安装完成后,BootCamp助理将再次自动重启电脑。这次重启后,您将看到一个启动选项界面,选择Windows10并按回车键进入系统。
配置Windows10设置
首次进入Windows10系统后,您需要进行一些基本的配置,如选择时区、连接网络等。根据提示完成设置后,您将正式进入全新的Windows10系统。
安装Windows驱动程序
为了让Windows10在Mac电脑上正常工作,您需要安装BootCamp助理中复制到U盘中的Windows驱动程序。打开U盘,运行驱动程序安装程序并按照提示进行安装。
享受Windows10系统
完成所有的设置和驱动程序安装后,您现在可以充分享受Windows10系统在Mac电脑上带来的功能和体验了。尽情使用吧!
通过本教程,您学会了如何使用U盘在Mac电脑上安装Windows10系统。这个过程可能有些复杂,但遵循本文中的步骤,您将能够成功完成安装,并享受Windows10带来的各种功能。希望本文对您有所帮助!