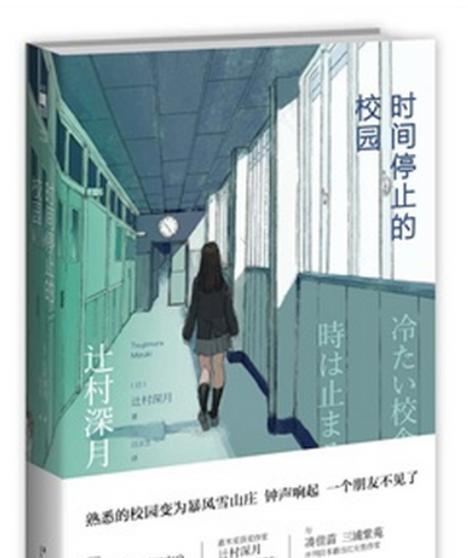设备管理器是一个非常重要的工具,它可以帮助我们管理和控制计算机中安装的硬件设备。然而,对于一些新手来说,找到并进入设备管理器可能会有一些困难。本文将向您介绍一些简单的步骤,帮助您轻松找到并进入设备管理器。

通过控制面板进入设备管理器
点击开始菜单,然后选择控制面板。在控制面板窗口中,您可以看到一个设备管理器的图标。点击该图标,即可进入设备管理器界面。
使用快捷键进入设备管理器
快捷键是一种更快速的进入设备管理器的方法。按下Win+X组合键,然后在弹出的菜单中选择“设备管理器”,即可直接打开设备管理器。
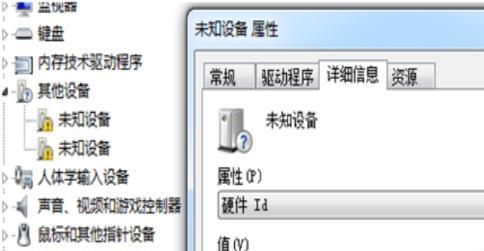
通过运行命令进入设备管理器
在开始菜单的搜索框中输入“运行”并回车,在运行窗口中输入“devmgmt.msc”,然后点击确定按钮。这将直接打开设备管理器。
使用WindowsPowerShell进入设备管理器
按下Win+X组合键,然后选择WindowsPowerShell(管理员)。在打开的命令行窗口中输入“devmgmt.msc”,然后按回车键。这将打开设备管理器并以管理员身份运行。
通过计算机管理进入设备管理器
右击我的电脑(或此电脑)图标,选择管理。在计算机管理窗口中,展开左侧的设备管理器,即可进入设备管理器界面。
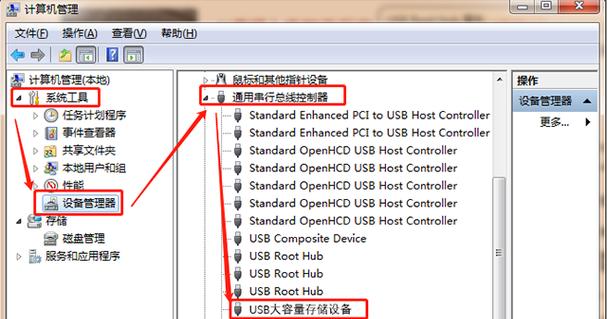
使用快速访问菜单进入设备管理器
在桌面上单击鼠标右键,选择快速访问菜单,然后选择设备管理器。这样可以快速打开设备管理器。
通过控制面板分类视图进入设备管理器
在控制面板中,将视图设置为“大图标”或“小图标”。然后找到并点击“设备管理器”,即可进入设备管理器界面。
通过系统属性进入设备管理器
右击我的电脑(或此电脑)图标,选择属性。在弹出的窗口中,点击左侧的设备管理器,即可进入设备管理器界面。
通过任务管理器进入设备管理器
按下Ctrl+Shift+Esc组合键,打开任务管理器。在任务管理器窗口中,点击“文件”,然后选择“运行新任务”。输入“devmgmt.msc”并点击确定按钮,即可进入设备管理器。
通过开始菜单搜索进入设备管理器
点击开始菜单,然后在搜索框中输入“设备管理器”。从搜索结果中选择设备管理器,即可进入设备管理器界面。
使用Windows资源管理器进入设备管理器
在文件资源管理器的地址栏中输入“ControlPanel\AllControlPanelItems\DeviceManager”,然后按下回车键。这将直接打开设备管理器。
通过电源选项进入设备管理器
右击任务栏上的电源图标,选择电源选项。在弹出的窗口中,点击左侧的“选择功能按钮的作用”链接,在下拉菜单中选择“设备管理器”,即可进入设备管理器界面。
使用命令提示符进入设备管理器
点击开始菜单,然后在搜索框中输入“cmd”。从搜索结果中选择命令提示符,然后输入“devmgmt.msc”并按下回车键。这将打开设备管理器。
通过开始菜单的设置进入设备管理器
点击开始菜单,然后选择“设置”。在设置窗口中,选择“系统”选项。在左侧的面板中,点击“关于”选项。然后在右侧的面板中,点击“设备管理器”,即可进入设备管理器界面。
通过控制面板、快捷键、运行命令、WindowsPowerShell、计算机管理、快速访问菜单、控制面板分类视图、系统属性、任务管理器、开始菜单搜索、Windows资源管理器、电源选项、命令提示符、开始菜单的设置等多种方法,您可以方便快速地进入设备管理器。希望本文提供的步骤能帮助您轻松找到并管理您的设备。