在使用电脑的过程中,我们经常会遇到需要备份重要文件的情况。W7系统提供了便捷的备份功能,本文将详细介绍如何使用W7打开备份文件,并帮助读者快速上手。
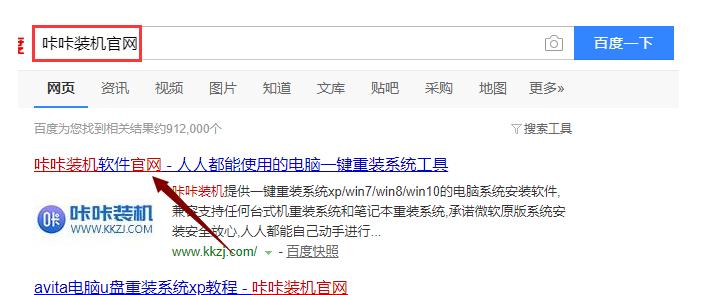
如何启用W7备份功能
-通过控制面板打开“备份和还原”功能
-在“备份和还原”窗口中点击“设置备份”按钮
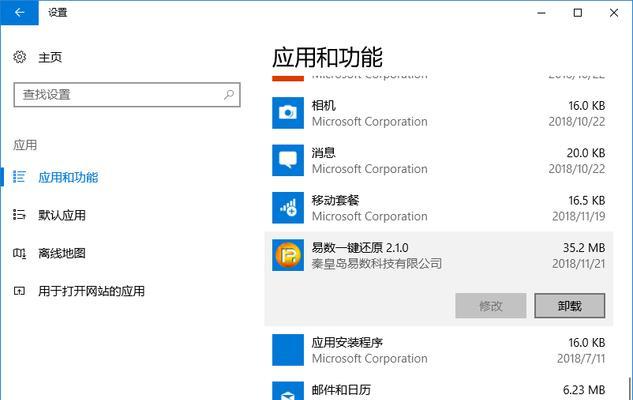
-选择备份存储位置并设置备份计划
-点击“确定”按钮保存设置
如何创建W7备份文件
-在“备份和还原”窗口中点击“创建系统映像”选项
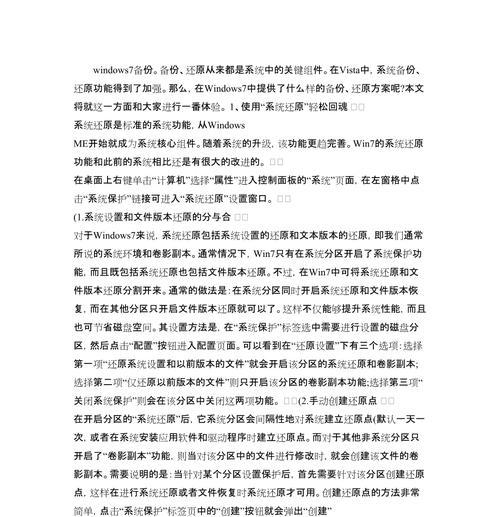
-选择要备份的驱动器或分区
-选择备份存储位置并开始备份
如何打开已存在的备份文件
-打开“备份和还原”窗口
-点击“还原我的文件”选项
-在“还原文件”窗口中选择要还原的文件或文件夹
-点击“下一步”按钮
通过恢复点打开备份文件
-打开控制面板并选择“系统和安全”
-在“系统和安全”窗口中选择“系统”
-点击“系统保护”选项卡
-在“系统保护”窗口中点击“系统还原”按钮
-在弹出的窗口中选择要恢复的恢复点,并点击“下一步”按钮
如何通过文件历史打开备份文件
-打开控制面板并选择“系统和安全”
-在“系统和安全”窗口中选择“文件历史”
-在“文件历史”窗口中选择要恢复的文件或文件夹
-点击“还原到原来的位置”按钮
如何使用W7备份恢复工具打开备份文件
-打开“备份和还原”窗口
-点击“恢复我的文件”选项
-在“还原文件”窗口中选择要还原的文件或文件夹
-点击“下一步”按钮
如何设置备份存储位置
-打开“备份和还原”窗口
-点击“设置备份”按钮
-在“保存备份的位置”栏中选择备份存储位置
-点击“确定”按钮保存设置
如何更改备份计划
-打开“备份和还原”窗口
-点击“更改设置”按钮
-在“备份设置”窗口中点击“更改计划设置”按钮
-对备份计划进行修改
-点击“确定”按钮保存更改
如何删除备份文件
-打开“备份和还原”窗口
-点击“还原我的文件”选项
-在“还原文件”窗口中点击“浏览”按钮
-选择要删除的备份文件并点击“删除”按钮
如何解决备份文件损坏的问题
-打开“备份和还原”窗口
-点击“还原我的文件”选项
-在“还原文件”窗口中点击“浏览”按钮
-选择备份文件,并点击“下一步”按钮进行修复
如何恢复系统到备份文件时的状态
-打开控制面板并选择“系统和安全”
-在“系统和安全”窗口中选择“备份和还原”
-在“备份和还原”窗口中点击“还原计算机”
-在弹出的窗口中选择要恢复的备份文件,并点击“下一步”按钮
如何使用Windows影像恢复打开备份文件
-准备一个可启动的USB或DVD
-在BIOS中设置从USB或DVD启动
-使用Windows影像恢复工具打开备份文件
如何使用W7备份打开备份文件的注意事项
-确保备份文件的完整性和准确性
-定期进行备份,并保留多个备份版本
-确保备份存储位置足够大,并且可靠
常见问题及解决办法
-无法打开备份文件的解决方法
-备份文件丢失或损坏的处理方法
-备份过程中遇到的常见问题及解决办法
通过本文的介绍,你已经学会了如何使用W7打开备份文件,希望可以帮助到你在日常使用电脑过程中备份和恢复重要文件时提供便利。







