在使用MicrosoftWord处理文档时,我们经常会遇到需要添加批注的情况,以便其他人对文档进行评论和建议。然而,一旦批注完成并不再需要时,它们可能会干扰我们的阅读和编辑。了解如何快速删除Word文档中的批注区域将是非常有用的。
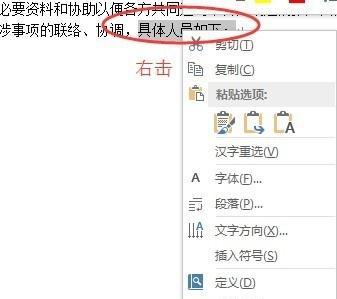
一、查找并显示批注区域
通过点击“审阅”选项卡上的“显示标记”按钮,可以显示出文档中的所有批注和修订内容。
二、选择删除方式
可以选择一次性删除所有批注区域,或者选择逐个删除。

三、删除所有批注
通过点击“审阅”选项卡上的“删除”按钮,然后选择“删除所有批注”,可以一次性删除文档中的所有批注区域。
四、逐个删除批注
通过点击每个批注旁边的“删除”按钮,可以逐个删除文档中的批注区域。
五、使用快捷键删除批注
通过按下键盘上的“Ctrl+Shift+E”组合键,可以一次性删除选定的批注区域。

六、删除单个评论或建议
选择要删除的批注区域,右键点击该批注,然后选择“删除批注”。
七、删除特定作者的批注
通过点击“审阅”选项卡上的“显示人员”按钮,可以选择要显示或隐藏特定作者的批注。
八、批注气球颜色设置
通过点击“审阅”选项卡上的“颜色”按钮,可以根据需要设置批注气球的颜色。
九、通过打印功能删除批注
通过在打印设置中选择“仅打印文档”,可以在打印文档时自动删除批注。
十、保存为纯文本文件
将Word文档另存为纯文本文件,可以删除所有批注并保留原始文本内容。
十一、使用第三方软件删除批注
可以使用一些第三方软件工具,如“KutoolsforWord”,来快速删除批注区域。
十二、检查并确认批注已被删除
删除批注后,需要仔细检查文档,以确保所有批注区域都已被成功删除。
十三、注意保存备份文件
在进行任何删除操作之前,务必保存好原始文件的备份,以防误操作造成不可挽回的损失。
十四、清除修订痕迹
如果需要清除除批注外的其他修订痕迹,可以通过点击“审阅”选项卡上的“接受”或“拒绝”按钮来完成。
十五、
通过掌握这些方法,我们可以快速有效地删除Word文档中的批注区域,提高文档的可读性和编辑效率。
删除Word文档中的批注区域可能是我们在日常工作中经常遇到的任务之一。通过了解如何查找、显示、逐个或批量删除批注,以及使用快捷键和第三方软件工具等方法,我们可以更轻松地处理这些无用的评论和建议。同时,在进行任何删除操作之前,务必保存好原始文件的备份,以防误操作造成不可挽回的损失。通过清除批注区域和其他修订痕迹,我们可以提高文档的可读性和编辑效率,为我们的工作带来便利。







