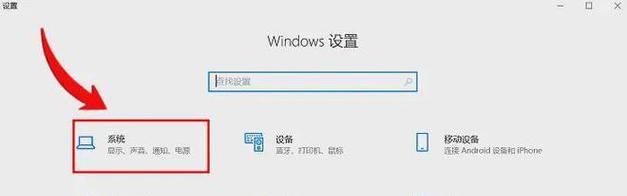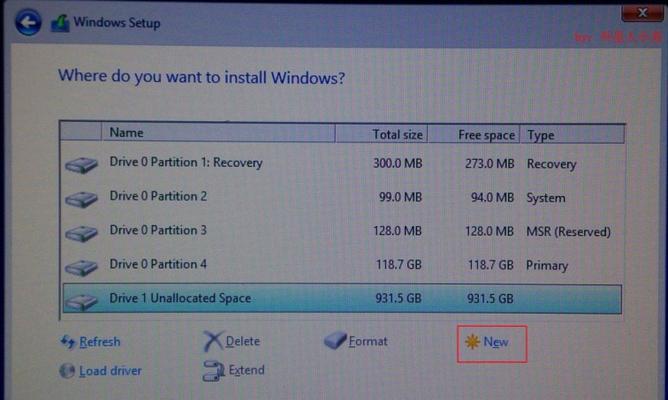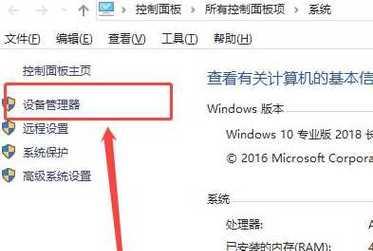在日常生活中,我们经常需要将U盘驱动器连接到电脑上,以便进行文件传输或系统安装等操作。然而,对于一些新手来说,可能不太清楚如何正确地安装U盘驱动器。本文将为大家介绍使用U盘驱动器安装到电脑的简单步骤,让你轻松掌握这项技能。

一、检查U盘驱动器的状态
在开始安装之前,首先需要检查U盘驱动器的状态。确保U盘驱动器没有损坏或者过于脏污,否则可能会导致无法正常连接到电脑。可以使用软布轻轻擦拭U盘驱动器的金属接口,并检查是否有任何明显的物理损坏。
二、插入U盘驱动器
将U盘驱动器的接口插入电脑上的USB接口中。通常,电脑的USB接口位于机箱的前面板或者背面。确保将U盘插入正确的方向,并轻轻推入直到插座完全插入。
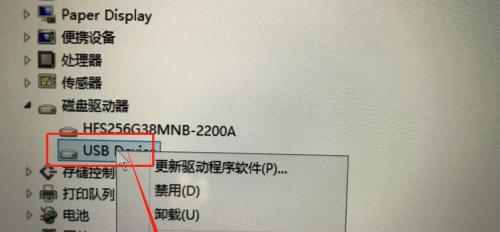
三、等待电脑识别U盘驱动器
一旦插入U盘驱动器,你需要等待片刻,直到电脑能够识别并连接U盘驱动器。在此期间,你可以听到电脑发出的提示音,或者在电脑屏幕右下角看到弹出的提示信息。耐心等待直到电脑完成U盘驱动器的安装过程。
四、查看U盘驱动器
在电脑成功识别并连接U盘驱动器后,你可以通过打开“我的电脑”或者“此电脑”来查看U盘驱动器。你将看到一个新的设备符号出现在可用驱动器列表中,通常以字母(如E、F、G等)表示。
五、访问U盘驱动器
点击U盘驱动器的设备符号,你可以访问U盘驱动器中存储的文件和文件夹。这使得你可以将文件从电脑复制到U盘驱动器,或者从U盘驱动器复制文件到电脑。通过双击文件夹或文件,你可以打开它们进行查看、编辑或删除。
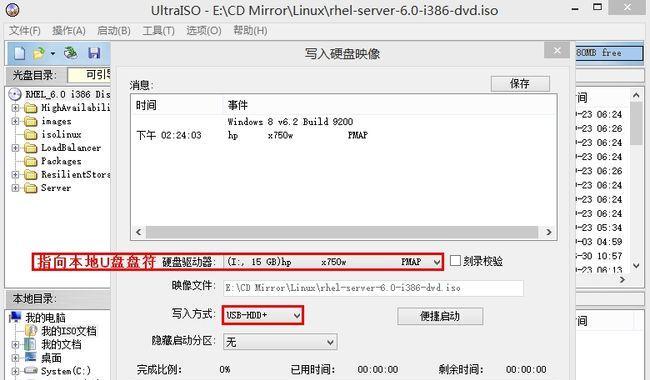
六、安全移除U盘驱动器
在使用U盘驱动器后,务必进行安全移除,以避免数据丢失或损坏。在电脑任务栏中找到“安全删除硬件”图标,右键点击并选择相应的U盘驱动器。等待片刻,直到系统显示“可以安全移除设备”提示后,轻轻拔出U盘驱动器。
七、格式化U盘驱动器
如果你想要清空U盘驱动器中的所有数据,或者需要将其格式化为特定文件系统(如FAT32或NTFS),你可以在电脑上进行格式化操作。右键点击U盘驱动器的设备符号,选择“格式化”选项,并按照系统提示进行操作。
八、安装系统或软件
U盘驱动器不仅可以用于文件传输,还可以用于安装操作系统或软件。例如,你可以将Windows操作系统的安装文件复制到U盘驱动器中,并通过U盘驱动器来进行系统安装。具体的操作步骤可以参考相关的操作指南或教程。
九、防止U盘驱动器感染病毒
当连接到其他电脑时,U盘驱动器很容易感染病毒。为了保护你的电脑和数据安全,建议在连接到其他电脑之前先使用杀毒软件对U盘驱动器进行全盘扫描。确保你的电脑和U盘驱动器都具备最新的杀毒软件和病毒库。
十、备份U盘驱动器的重要数据
如果你在U盘驱动器中存储了重要的文件或数据,建议定期备份它们到其他存储设备上,以防止意外丢失或损坏。可以使用云存储服务、外部硬盘或其他U盘等设备来进行备份操作。
十一、购买可靠的U盘驱动器
为了确保使用体验和数据安全性,建议购买可靠的U盘驱动器。选择知名品牌,关注容量、传输速度和质保等因素,以满足你的实际需求。
十二、小心使用U盘驱动器
在使用U盘驱动器时,要小心避免过度弯曲或扭曲。也不要将U盘驱动器暴露在过高或过低的温度环境中,以防止设备损坏。
十三、识别U盘驱动器的问题
如果电脑无法正确识别U盘驱动器,可能是由于驱动器问题或电脑接口问题。你可以尝试将U盘驱动器连接到其他电脑上,或者更换USB接口进行排除故障。
十四、更新U盘驱动器的驱动程序
在一些情况下,U盘驱动器可能需要更新最新的驱动程序才能正常工作。你可以访问U盘驱动器的制造商网站,搜索并下载适用于你的操作系统的最新驱动程序,并按照说明进行安装。
十五、
使用U盘驱动器安装到电脑是一项基本操作,通过本文的简单步骤,相信你已经了解了如何正确地安装和使用U盘驱动器。记住要保护好U盘驱动器和其中的数据,同时定期备份重要文件,以确保数据的安全。希望本文能够对你有所帮助!