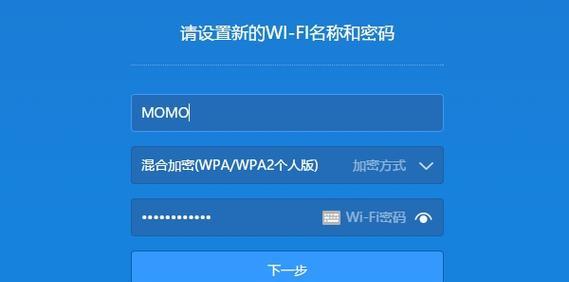在我们日常使用中,iPhone是我们最常用的便携式娱乐工具之一。然而,由于iPhone屏幕相对较小,有时我们可能想要将手机上的影片传输到电脑上进行更好的观影体验。本文将介绍一种简单的方法,帮助您将iPhone上的影片迅速传输到电脑上,让您在更大屏幕上尽情享受电影的乐趣。

1.使用iTunes进行传输
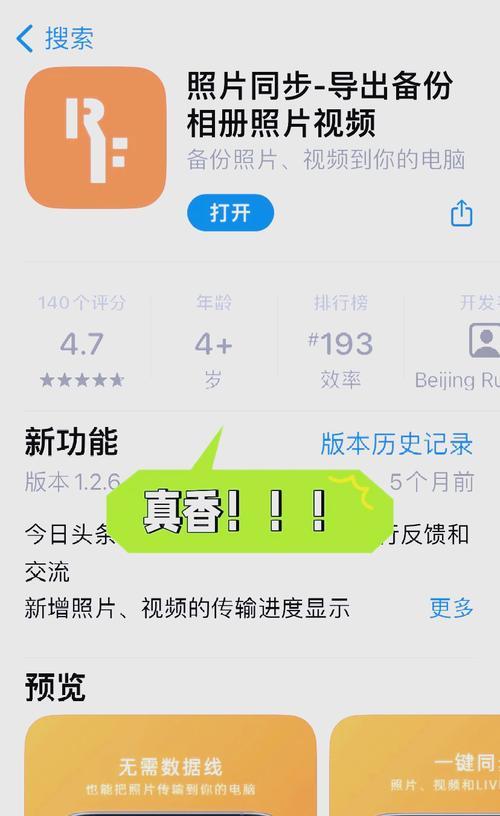
通过iTunes软件可以将iPhone上的影片传输到电脑上,首先需要安装并打开iTunes软件,并确保iPhone和电脑连接正常。
2.选择影片并同步
在iTunes界面上选择"影片"选项卡,然后勾选您想要传输的影片,在右下角点击"应用"按钮,然后在文件共享栏中选择您的电脑。
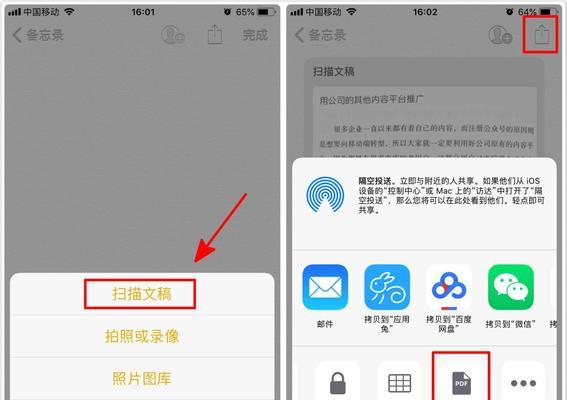
3.确保电脑支持文件共享
在这一步中,您需要确保电脑已经开启了文件共享功能,可以通过控制面板中的"共享文件夹"来进行设置。
4.在电脑上找到传输的影片
在电脑上打开文件资源管理器,选择"网络"选项,在列表中找到您的iPhone设备,双击进入,即可找到传输的影片。
5.将影片从iPhone复制到电脑
在您找到传输的影片后,可以将其直接复制到电脑的指定文件夹中,或者直接拖放到桌面等位置。
6.使用第三方工具传输
除了使用iTunes进行传输外,还可以使用一些第三方工具来更方便地将影片从iPhone传输到电脑上,比如iTools等。
7.下载并安装第三方工具
您需要在电脑上下载并安装所需的第三方工具,并确保iPhone和电脑连接正常。
8.打开第三方工具并连接iPhone
打开刚才下载的第三方工具,并选择连接设备。在连接成功后,工具会自动读取您iPhone上的影片。
9.选择影片并导出到电脑
在第三方工具的界面上选择您想要导出的影片,并设置导出到电脑的路径和格式,然后点击导出按钮即可开始传输。
10.等待传输完成
传输时间会根据影片的大小和网络速度而不同,耐心等待传输完成。
11.检查电脑中的影片
传输完成后,您可以在电脑上指定的路径中找到导出的影片,可以通过播放器来观看这些影片。
12.删除手机上的影片
在传输完成并确认无误后,您可以选择将手机上的影片进行删除,以释放手机存储空间。
13.注意事项
在传输过程中,需要注意保持良好的网络连接,并确保电脑上安装了最新的驱动程序和软件版本。
14.其他传输方式
除了使用iTunes和第三方工具进行传输外,还可以通过邮件、云存储等方式将影片从iPhone传输到电脑。
15.结束语
通过本文介绍的简单方法,您现在已经掌握了将iPhone上的影片传输到电脑上的技巧,希望这对您有所帮助,让您在更大屏幕上尽情享受观影的乐趣。