随着iPhone的普及和使用,越来越多的人将其作为主要的数据存储设备之一。然而,有时我们需要将iPhone中的文件传输到电脑上进行备份、编辑或分享。本文将为您介绍一种简单快捷的方法,帮助您轻松地将iPhone中的文件传输到电脑上。
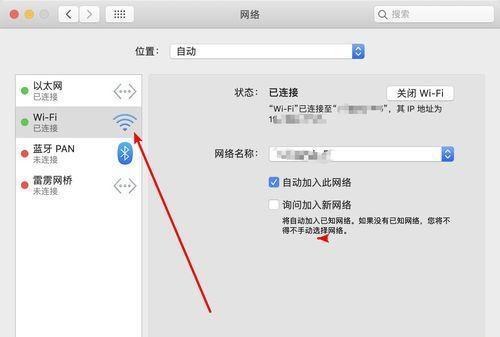
安装并启动iTunes
-为了能够成功连接您的iPhone与电脑,首先需要安装最新版本的iTunes,并确保启动该应用程序。
连接iPhone与电脑
-使用原装的USB数据线,将您的iPhone连接到电脑上的USB端口。
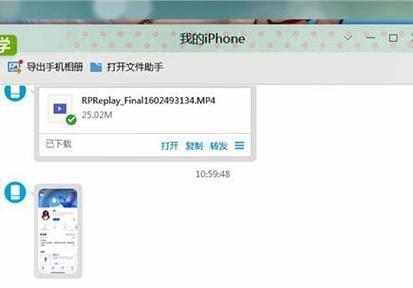
信任此电脑
-在第一次连接iPhone与电脑时,需要在您的iPhone上点击信任按钮,以确保电脑可以访问您的iPhone中的文件。
选择传输方式
-在iTunes中,选择您的iPhone,并进入文件选项卡。您可以选择通过iTunes传输文件,或者使用iCloudDrive进行传输。
使用iTunes传输文件
-如果您选择使用iTunes传输文件,则需要在文件选项卡中选择要传输的文件类型,如音乐、照片或视频。选择要传输的文件,并点击同步按钮。
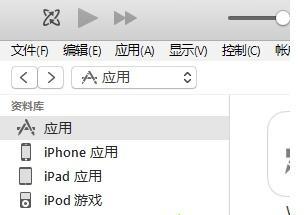
使用iCloudDrive传输文件
-如果您选择使用iCloudDrive进行文件传输,则需要确保您的iPhone和电脑都已登录相同的iCloud账号,并且已经打开了iCloudDrive选项。
打开iCloudDrive文件夹
-在电脑上打开iCloudDrive文件夹,并登录您的iCloud账号。您可以在文件资源管理器中找到该文件夹。
将文件复制到电脑
-在iCloudDrive文件夹中,您可以找到您的iPhone上存储的各种文件。选择您想要传输到电脑上的文件,并复制到您想要保存的位置。
使用第三方工具传输文件
-除了iTunes和iCloudDrive,还有许多第三方工具可以帮助您更方便地将iPhone中的文件传输到电脑上,如AirDrop、iMazing等。
选择合适的第三方工具
-根据您的具体需求和操作习惯,选择一个适合您的第三方工具来传输文件。这些工具通常提供更多的功能和更简单的操作界面。
安装并启动第三方工具
-下载并安装您选择的第三方工具,并确保启动该应用程序。
连接iPhone与电脑
-使用USB数据线连接您的iPhone与电脑,并等待工具检测到您的设备。
选择要传输的文件
-在第三方工具中,您可以选择要传输的文件类型,如照片、音乐、视频或文档。然后选择要传输的文件。
开始传输文件
-点击传输按钮,让第三方工具开始将您选择的文件从iPhone传输到电脑上。根据文件大小和数量的不同,传输速度可能会有所不同。
-通过iTunes、iCloudDrive或第三方工具,您可以轻松地将iPhone中的文件传输到电脑上。根据您的需求和操作习惯,选择适合您的传输方式,并享受便捷的文件管理体验。







