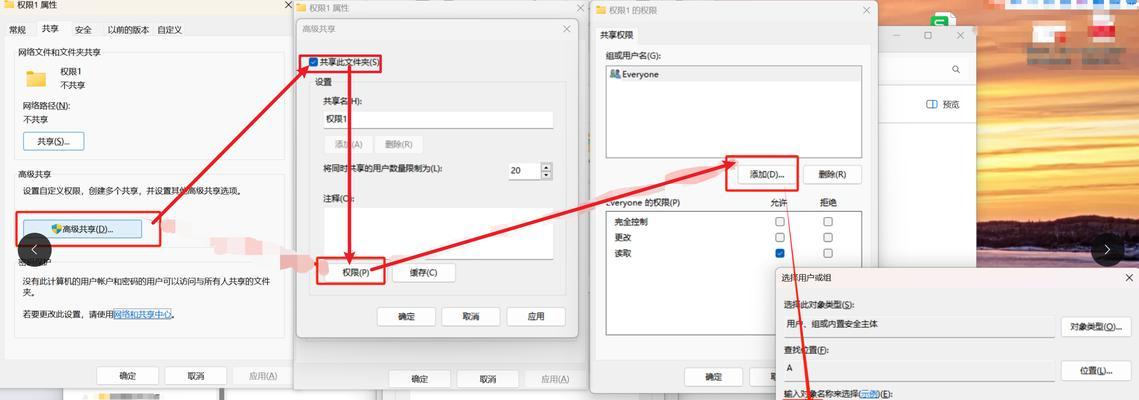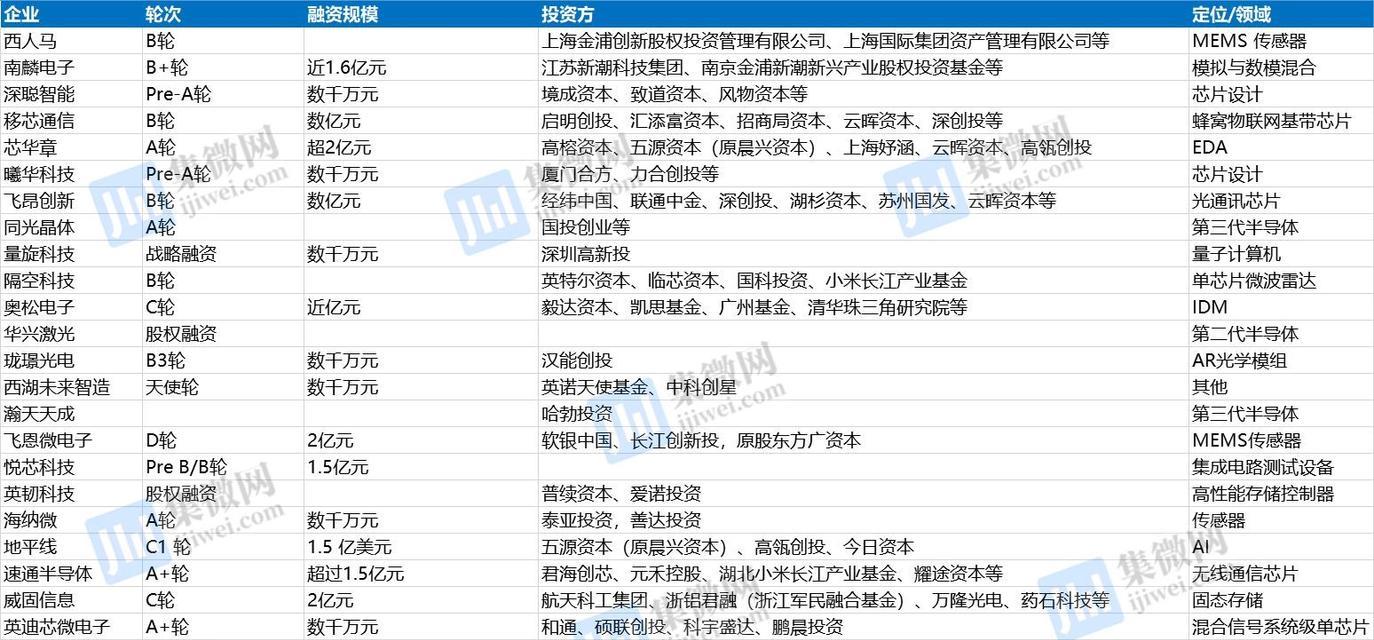在处理大量数据的表格时,经常会遇到需要同时查看表格中的多个行或列的情况。然而,当我们向下或向右滚动表格时,常常会发现需要对照的行或列已经不在可视范围内,这就给数据处理带来了不便。为了解决这个问题,本文将介绍如何使用Excel的冻结行或列功能,让你可以轻松地同时查看多个行或列的数据,提高工作效率。

一:了解冻结行或列的作用和原理
1.1冻结行或列是指在Excel表格中固定某一行或列的显示位置,使其在滚动时保持不变。
1.2这个功能在处理大型表格时非常实用,可以让用户一直看到重要的行或列,无需频繁上下或左右滚动。
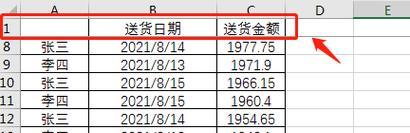
二:如何冻结行
2.1选中需要冻结的行下方第一个单元格。
2.2点击“视图”菜单中的“冻结窗格”选项。
2.3选择“冻结行”即可将该行冻结。
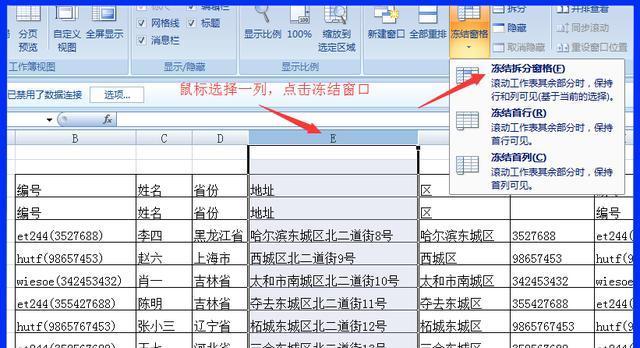
三:如何取消行的冻结
3.1点击“视图”菜单中的“冻结窗格”选项。
3.2选择“取消冻结”即可取消行的冻结。
四:如何冻结列
4.1选中需要冻结的列右侧第一个单元格。
4.2点击“视图”菜单中的“冻结窗格”选项。
4.3选择“冻结列”即可将该列冻结。
五:如何取消列的冻结
5.1点击“视图”菜单中的“冻结窗格”选项。
5.2选择“取消冻结”即可取消列的冻结。
六:如何同时冻结行和列
6.1选中需要冻结的行下方和列右侧的第一个单元格。
6.2点击“视图”菜单中的“冻结窗格”选项。
6.3选择“冻结窗格”即可同时冻结行和列。
七:如何取消行和列的冻结
7.1点击“视图”菜单中的“冻结窗格”选项。
7.2选择“取消冻结”即可同时取消行和列的冻结。
八:如何调整冻结区域的大小
8.1在冻结窗格的右下角,会有一个双向箭头。
8.2点击并拖动这个双向箭头,可以调整冻结区域的大小。
九:如何滚动冻结窗格以查看其他行或列
9.1在冻结窗格的边界上,会出现一个滚动条。
9.2点击并拖动这个滚动条,可以滚动冻结窗格以查看其他行或列。
十:如何同时冻结多行或多列
10.1选中需要冻结的多行或多列下方和右侧的第一个单元格。
10.2点击“视图”菜单中的“冻结窗格”选项。
10.3选择“冻结窗格”即可同时冻结多行或多列。
十一:如何取消多行或多列的冻结
11.1点击“视图”菜单中的“冻结窗格”选项。
11.2选择“取消冻结”即可同时取消多行或多列的冻结。
十二:冻结行或列的注意事项
12.1冻结行或列后,相关行或列将一直显示在屏幕上,无法通过滚动来隐藏它们。
12.2冻结行或列的数量越多,可能导致表格在显示时变得拥挤,需谨慎使用。
十三:冻结行或列的应用场景
13.1在比较数据时,可以将标签行或列冻结,方便查看。
13.2在进行复杂计算时,可以将公式所在行或列冻结,避免滚动时丢失视线。
十四:其他表格软件中的冻结行或列功能
14.1冻结行或列功能并非只有Excel才有,许多其他表格软件也支持类似的功能。
14.2根据不同软件的操作界面和菜单选项,可以在其他表格软件中找到类似的冻结行或列的操作。
十五:
15.1冻结行或列是提高表格数据处理效率的重要工具之一,它能够让用户同时查看多个行或列的数据,无需频繁滚动。
15.2通过本文的介绍,希望读者能够掌握如何使用Excel的冻结行或列功能,并在日常工作中灵活运用,提高工作效率。