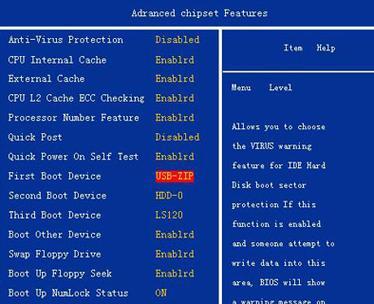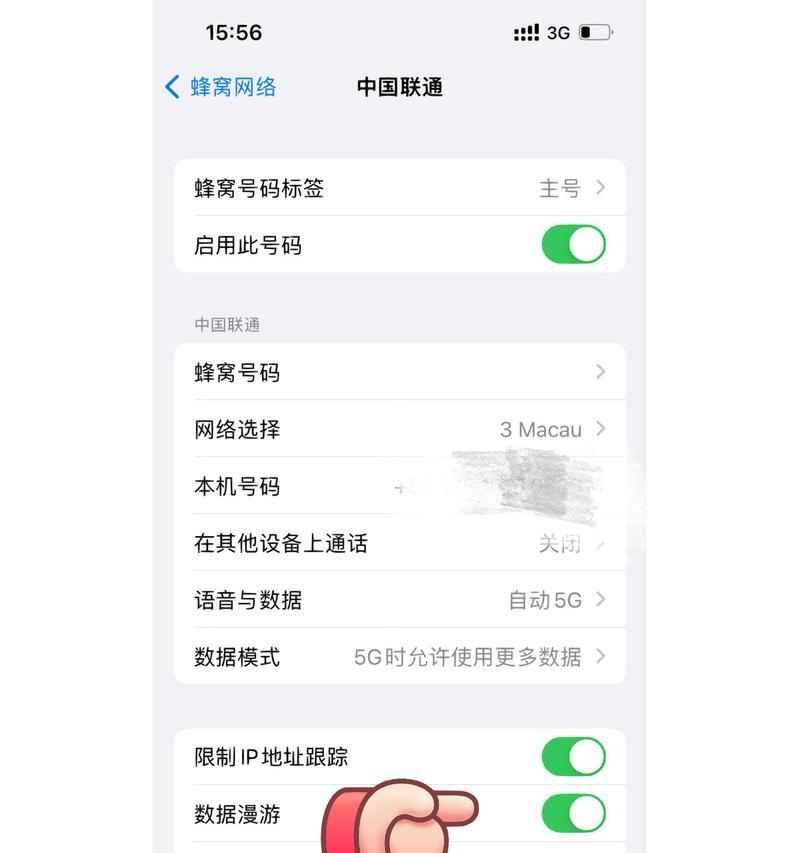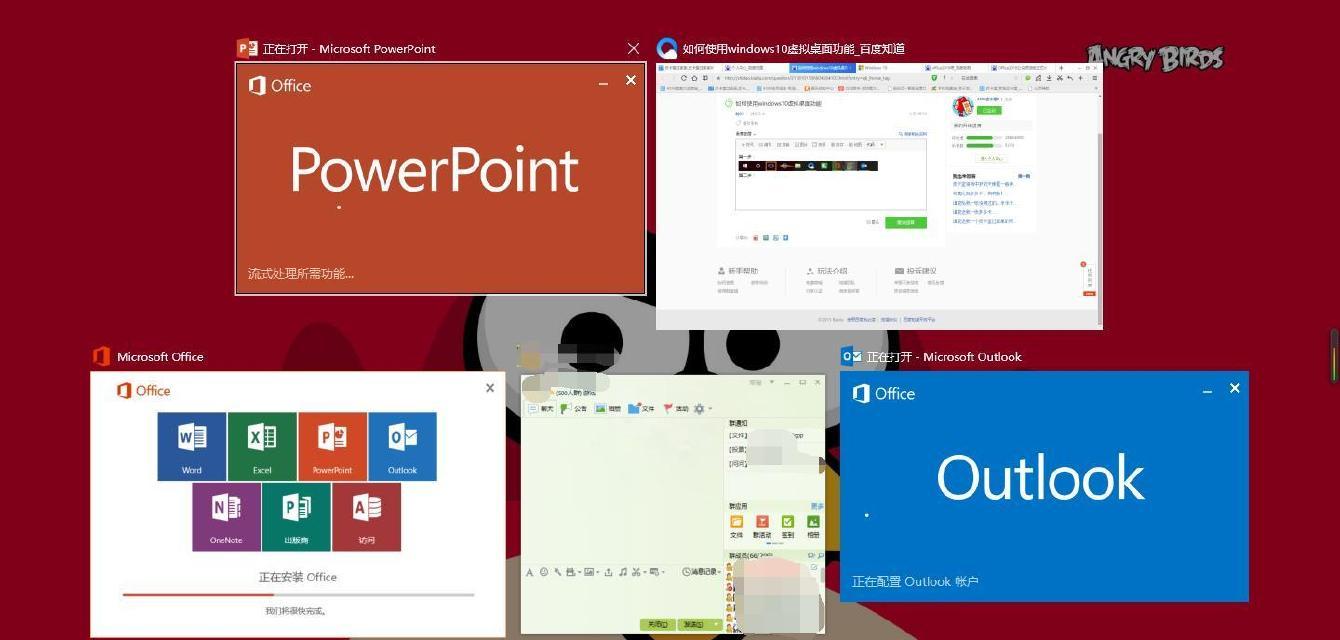在使用Word进行编辑和排版时,批改模式是一种常用的功能。但有时候,我们可能会意外进入批改模式,却不知道如何快速退出,造成了一定的困扰。本文将以教你如何退出Word的批改模式为主题,详细介绍了15个方法和技巧,帮助你轻松摆脱这一困扰。
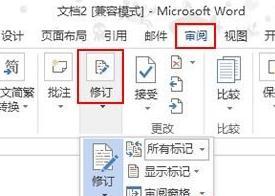
标题和
1.利用快捷键进行退出
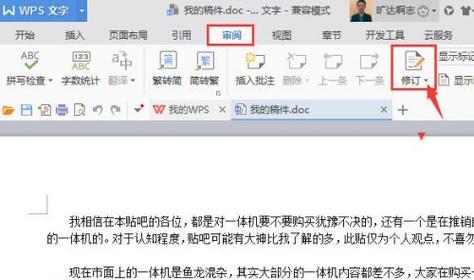
通过按下Esc键或者组合键Shift+F1,可以迅速退出Word的批改模式,回到正常编辑模式。
2.切换到其他视图
通过切换到其他视图,如"打印布局"或"页面布局",可以退出批改模式。在"视图"选项卡中选择合适的布局即可。
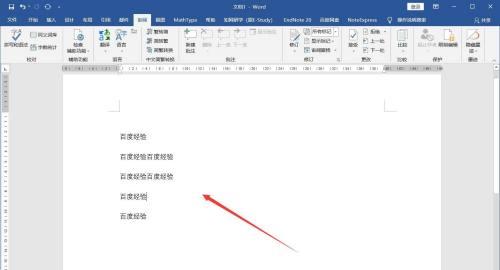
3.关闭修订
在"审阅"选项卡中,点击"修订"组中的"关闭修订"按钮,即可退出批改模式。你也可以使用Ctrl+Shift+E快捷键实现相同的效果。
4.取消显示标记
通过在"审阅"选项卡中取消勾选"显示标记"选项,可以退出批改模式并隐藏所有批改痕迹。
5.取消保护
如果文档被保护,你需要先取消文档保护才能退出批改模式。在"审阅"选项卡中点击"停止保护"按钮,然后选择"解除保护",即可退出批改模式。
6.清除批注
通过点击"审阅"选项卡中的"删除"组中的"删除批注"按钮,可以快速清除文档中的所有批注,从而退出批改模式。
7.保存并关闭文档
如果你已经完成了对文档的编辑和批改,直接保存并关闭文档即可退出批改模式。
8.重置视图
在"视图"选项卡中的"重置窗口布局"选项可以将Word恢复到默认视图,从而退出批改模式。
9.取消跟踪更改
在"审阅"选项卡中的"跟踪更改"组中,点击"取消跟踪更改"按钮,即可退出批改模式。
10.取消合并修订
如果文档处于合并修订状态,需要先取消合并修订才能退出批改模式。在"审阅"选项卡中的"更多"组中,选择"只接受"或"只保留此作者",即可退出批改模式。
11.切换到阅读布局
在"视图"选项卡中选择"阅读布局",可以快速退出批改模式,并切换到更适合阅读的页面布局。
12.取消连续查看
通过在"审阅"选项卡中点击"连续查看"组中的"连续查看"按钮,可以退出批改模式并返回到普通编辑模式。
13.关闭追溯更改
在"审阅"选项卡中点击"追溯更改"组中的"关闭追溯更改"按钮,即可退出批改模式。
14.切换到全屏模式
在"视图"选项卡中选择"全屏阅读",可以将Word切换到全屏模式,从而退出批改模式。
15.重新启动Word程序
如果以上方法都无法退出批改模式,你可以尝试重新启动Word程序,这往往会解决一些临时性的问题。
通过本文介绍的15个方法和技巧,相信你已经学会了如何快速退出Word的批改模式。无论是通过快捷键、切换视图、取消显示标记等操作,都可以帮助你轻松摆脱批改模式的困扰。记住这些方法,并根据具体情况选择合适的方法,你将能够更加高效地使用Word进行编辑和排版。