现代操作系统的自动更新功能能够及时提供系统补丁和功能更新,但有时候自动更新也可能带来一些不便。Windows10作为目前最广泛使用的操作系统之一,其默认开启的自动更新功能也让许多用户感到困扰。本文将详细介绍如何关闭Windows10的自动更新系统,让你能够更灵活地控制系统的更新。
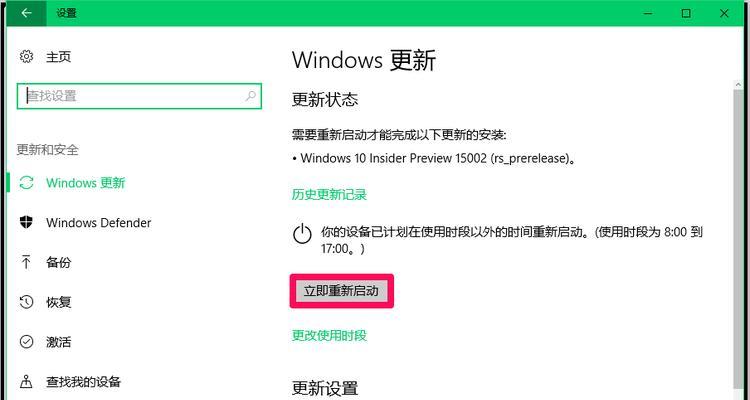
了解自动更新的重要性和风险
自动更新功能可以确保操作系统的安全性和稳定性,但有时候也会因为不确定的因素而导致系统不稳定或者软件冲突。关闭自动更新需要仔细权衡风险和需求。
进入Windows10设置界面
在开始菜单中点击设置图标,打开Windows10的设置界面。或者,按下Win键+I键组合打开设置界面。

选择“更新和安全”选项
在设置界面中,找到并点击“更新和安全”选项。这个选项位于设置界面的底部。
进入Windows更新设置
在“更新和安全”选项中,点击左侧导航栏中的“Windows更新”选项,以进入Windows更新设置。
修改更新首选项
在Windows更新设置界面中,你可以看到自动更新的设置选项。点击“更改选项”按钮,以修改更新的首选项。

选择更新类型
在弹出的对话框中,你可以选择三种不同类型的自动更新:自动安装更新、自动下载但手动安装更新以及通知我但不自动下载或安装更新。选择适合你需求的更新类型,并点击确定保存设置。
使用组策略编辑器关闭自动更新
如果你使用的是Windows10专业版或企业版,你还可以通过组策略编辑器关闭自动更新。在开始菜单中搜索并打开“组策略编辑器”,然后依次展开计算机配置->管理模板->Windows组件->Windows更新,在右侧窗口找到“自动更新策略”并双击打开。
禁用自动更新
在“自动更新策略”设置界面中,选择“已禁用”选项并点击确定保存设置。这将彻底关闭自动更新功能。
使用命令提示符关闭自动更新服务
如果你对命令行比较熟悉,你还可以通过使用命令提示符关闭自动更新服务。打开命令提示符窗口(以管理员身份运行),输入“netstopwuauserv”命令并按下回车键,即可停止Windows更新服务。
配置活动工作时间
除了关闭自动更新,Windows10还提供了一个功能,让你可以配置活动工作时间。在“更新和安全”设置界面的左侧导航栏中点击“活动工作时间”选项,然后在右侧窗口中设置你希望系统避免自动更新的时间段。
手动安装更新
关闭自动更新并不意味着你不再需要安装系统更新。在关闭自动更新的情况下,你可以手动检查并安装系统更新,以确保系统的安全性和稳定性。
开启自动更新的原因
在一些特殊情况下,开启自动更新可能是有好处的。例如,你需要及时获得最新的安全补丁来保护系统免受网络攻击。
定期检查系统更新
即使你关闭了自动更新,也要定期检查系统更新。手动检查更新可以让你及时获得新功能和修复bug的补丁。
权衡利弊,选择最适合的设置
关闭自动更新是一项个人决策。在权衡利弊后,你可以选择最适合自己的设置,并根据需求进行调整。
通过本文的指导,你已经学会了如何关闭Windows10的自动更新系统。无论你是追求更灵活的操作还是希望避免更新带来的不便,都可以根据自己的需求来选择适合的设置。记住,安全性和稳定性是关键,定期检查系统更新也是非常重要的。







