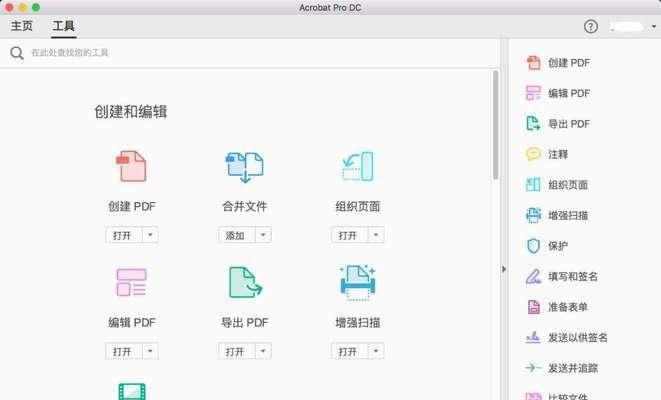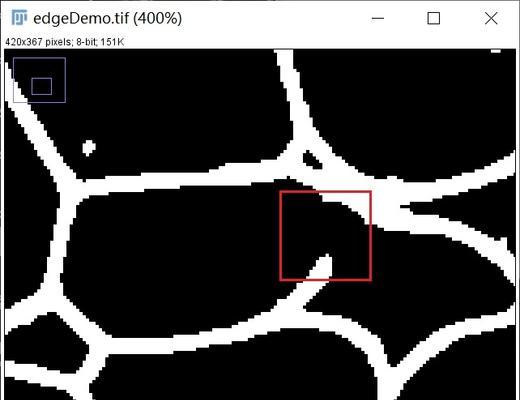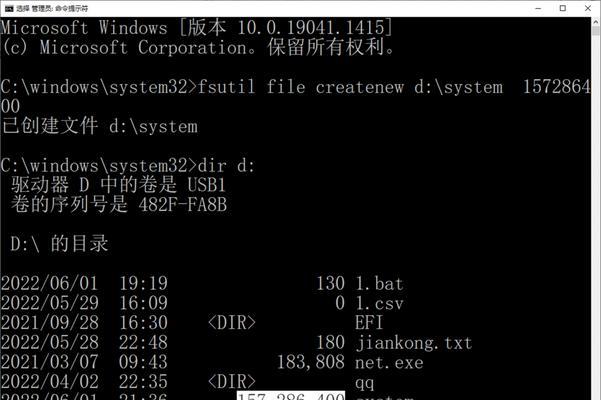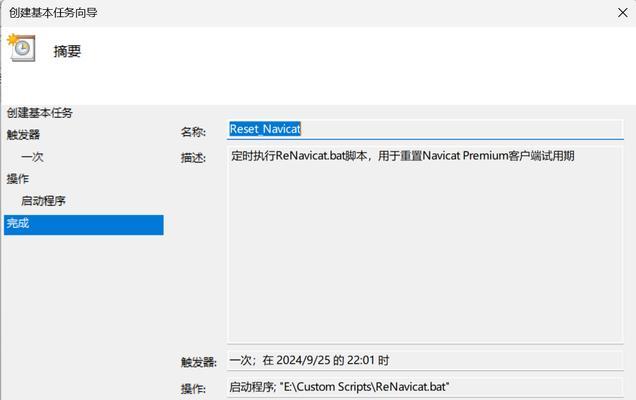在使用电脑的过程中,我们常常需要对硬盘进行分区操作。硬盘分区可以提高电脑性能、优化存储空间,并且有助于数据的管理和保护。本文将详细介绍Win7系统下的硬盘分区教程,帮助读者快速掌握相关技巧。
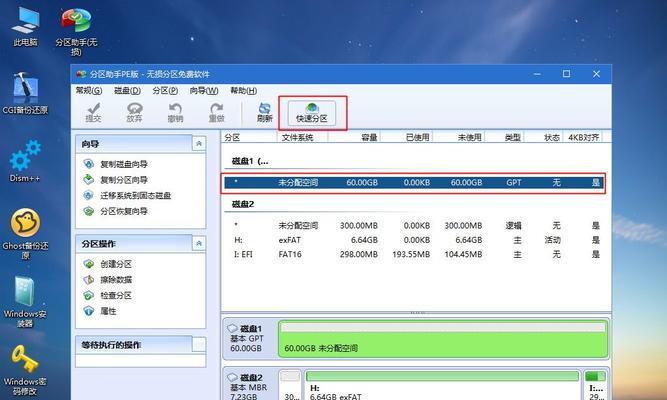
了解硬盘分区的作用
硬盘分区是将一块物理硬盘划分为多个逻辑分区,每个分区可以独立管理和格式化,相互之间没有影响。通过合理设置硬盘分区,可以提高电脑运行效率,避免系统崩溃时数据丢失的风险。
准备工作:备份重要数据
在进行硬盘分区之前,一定要先备份重要的数据。虽然分区过程中不会删除数据,但为了避免意外情况发生,备份仍然是必要的。

打开磁盘管理工具
Win7系统自带了一个磁盘管理工具,可以用来进行硬盘分区操作。点击“开始”菜单,搜索“磁盘管理”,并点击打开。
熟悉磁盘管理工具界面
打开磁盘管理工具后,界面会显示出当前电脑中的所有硬盘和分区信息。可以查看磁盘的容量、已使用空间等信息。
选择要进行分区的硬盘
在磁盘管理工具界面中,选择想要进行分区的硬盘。注意,一定要确保选择的是正确的硬盘,以免操作错误导致数据丢失。
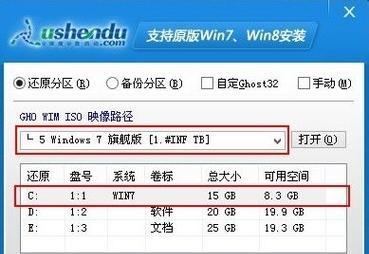
缩小硬盘空间
点击选中的硬盘,在操作菜单中选择“缩小卷”。根据需要输入想要缩小的空间大小,然后点击“缩小”按钮。
创建新分区
缩小硬盘空间后,会产生一块未分配的空间。右击这块空间,选择“新建简单卷”。按照向导指引,设置新分区的大小、文件系统和分配的驱动器号。
格式化分区
分区创建完成后,需要对新分区进行格式化,以便系统能够正常读写。右击新分区,选择“格式化”。根据需要选择文件系统和设置其他参数,然后点击“格式化”。
更改驱动器号
如果新分区的驱动器号与现有分区冲突,可以右击新分区,选择“更改驱动器号和路径”。在弹出的对话框中修改驱动器号,确保不与其他分区冲突。
合并分区
如果需要将多个分区合并为一个,可以通过磁盘管理工具进行操作。选中要合并的分区,右击其中一个分区,选择“删除卷”。然后再右击另一个分区,选择“扩展卷”,按照提示进行操作。
删除分区
如果需要删除某个分区,右击该分区,选择“删除卷”。注意,在删除分区之前一定要备份重要数据。
扩展分区
如果硬盘上有一块未分配的空间,可以将其扩展到已有的分区上。右击已有的分区,选择“扩展卷”,按照向导进行操作。
动态磁盘和基本磁盘
Win7系统支持动态磁盘和基本磁盘两种类型。动态磁盘支持更多的磁盘管理功能,如软件镜像和磁盘阵列等。通过磁盘管理工具可以轻松地将基本磁盘转换为动态磁盘。
硬盘分区常见问题及解决方法
硬盘分区过程中常常会遇到一些问题,如不能缩小空间、分区失败等。本文提供了一些常见问题的解决方法,帮助读者顺利进行硬盘分区操作。
硬盘分区是电脑管理和优化的重要步骤,通过合理设置分区可以提高电脑性能和数据管理效率。本文介绍了Win7系统下的硬盘分区教程,并提供了一些常见问题的解决方法,希望读者能够通过本文快速掌握相关技巧。