随着使用时间的增长,我们的电脑硬盘上的分区可能会越来越多,导致存储空间不足的问题。为了解决这一问题,取消硬盘分区成为了必要的操作。在本篇文章中,我们将详细介绍如何在Win10系统下取消硬盘分区,从而释放宝贵的存储空间。
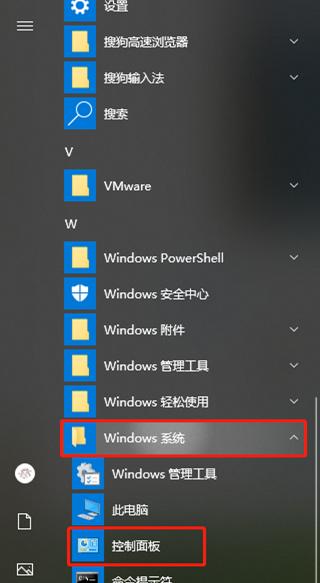
一、准备工作:备份重要数据
在开始取消硬盘分区之前,首先要确保重要数据已经备份。因为取消分区的过程会删除分区上的所有数据,一旦删除无法恢复。
二、打开“磁盘管理”工具
通过右键点击“开始”按钮,选择“磁盘管理”打开系统的磁盘管理工具。
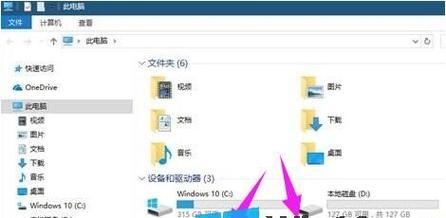
三、选择需要取消的分区
在磁盘管理工具中,找到你想要取消的分区所在的磁盘,在其上点击右键,并选择“删除卷”。
四、确认删除分区
系统会弹出一个确认对话框,提示你即将删除一个分区上的所有数据,点击“确定”继续。
五、取消分区成功
待系统完成删除分区的操作后,你会在磁盘管理工具中看到该分区已经消失,此时分区取消成功。
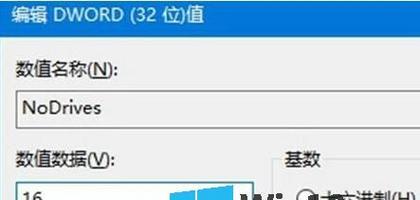
六、合并未分配空间
如果你想要将取消的分区的空间与其他分区合并,可以通过右键点击其他分区,并选择“扩展卷”。
七、选择合并分区的方式
在弹出的“扩展卷向空间”对话框中,选择“合并到其他分区”。
八、选择目标分区
在下拉菜单中选择你想要合并空间的目标分区,并点击“确定”。
九、确认合并操作
系统会弹出一个确认对话框,提示你即将将两个分区合并为一个,点击“是”继续。
十、合并分区成功
待系统完成合并分区的操作后,你会在磁盘管理工具中看到目标分区的可用空间增加了。
十一、重新启动电脑
为了使分区取消和合并生效,建议重新启动电脑。
十二、检查硬盘状态
重启后,打开磁盘管理工具,确保取消和合并操作生效,并检查硬盘的状态是否正常。
十三、恢复备份数据
如果之前进行了数据备份,现在可以将备份的数据重新还原到硬盘中。
十四、注意事项
在进行硬盘分区取消和合并操作时,一定要仔细确认操作对象,以免误删重要数据。
十五、
通过本文所介绍的方法,你可以轻松地取消Win10系统下的硬盘分区,释放存储空间,并且合并分区以最大化利用空间。在操作过程中一定要谨慎,避免误操作导致数据丢失。希望本文能够帮助到你解决硬盘存储空间不足的问题。







