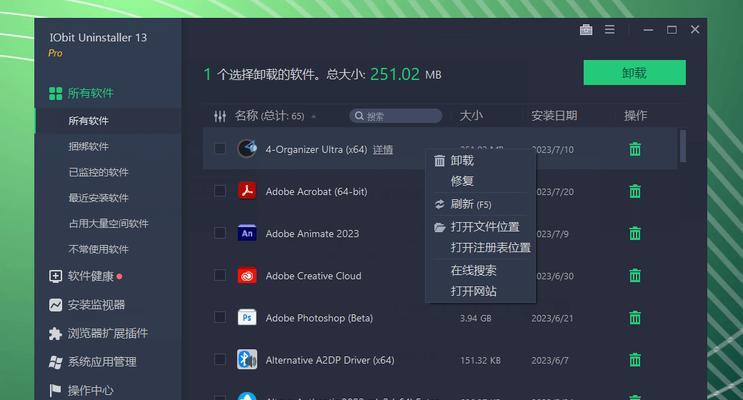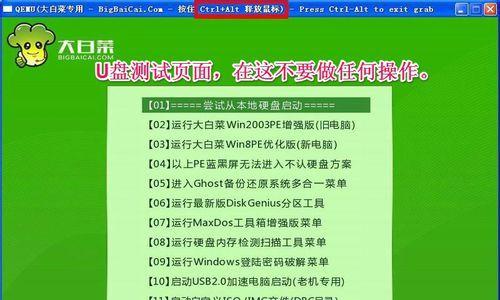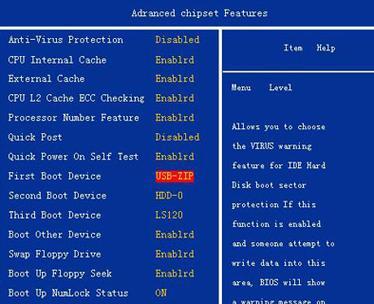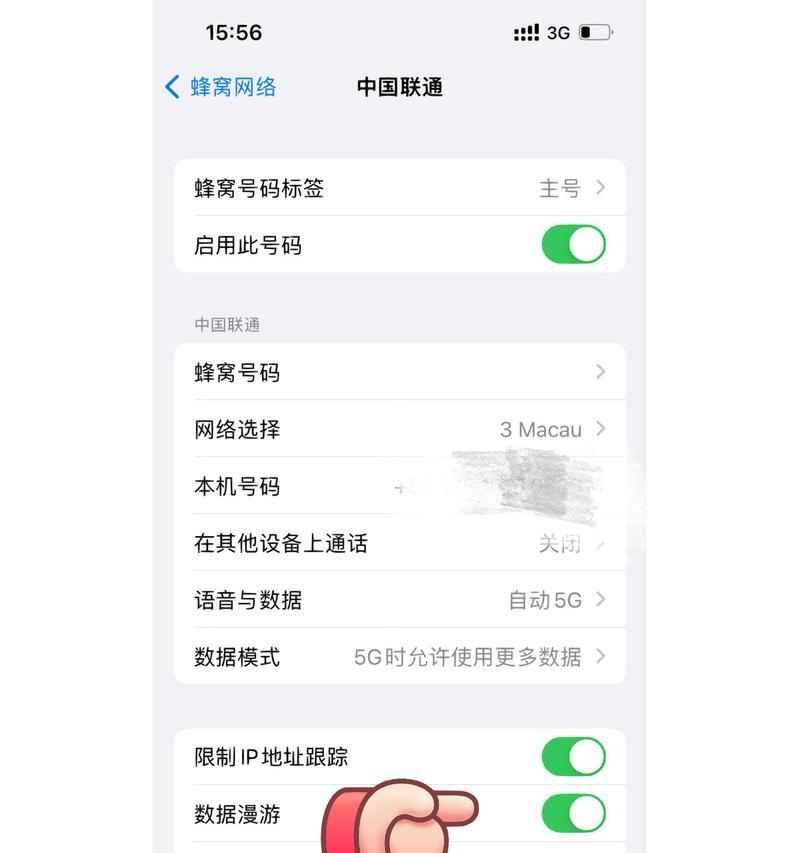在现代社会中,电脑操作系统是我们日常工作和学习的重要工具之一。然而,有时我们需要重新安装操作系统,以提高电脑的性能或解决一些问题。而固态装系统教程U盘将成为我们的得力助手,让安装操作系统变得轻松简单。
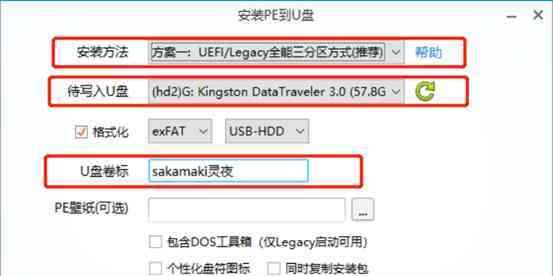
文章目录:
1.准备工作:选择合适的固态装系统教程U盘
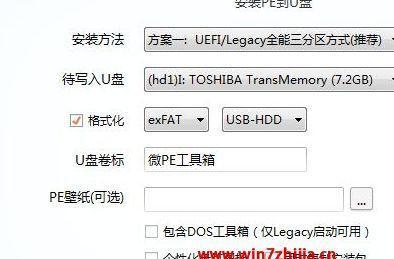
首先要选择一个容量足够大且质量可靠的U盘作为固态装系统教程的载体,确保能够顺利完成安装过程。
2.下载系统镜像文件
在制作固态装系统教程U盘之前,我们需要先从官方网站下载对应版本的操作系统镜像文件,并确保文件的完整性和正确性。
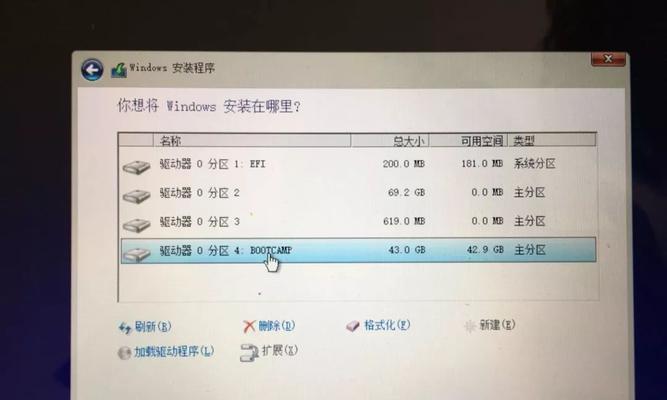
3.准备制作工具:Rufus
使用Rufus这款工具能够快速且简单地制作固态装系统教程U盘,只需几个步骤就可以完成,非常方便。
4.插入U盘并打开Rufus工具
将准备好的U盘插入电脑,并打开已经下载好的Rufus工具,进入制作固态装系统教程U盘的准备阶段。
5.选择U盘和系统镜像文件
在Rufus工具的界面中,选择正确的U盘和操作系统镜像文件,确保制作过程的准确性。
6.设置分区方案和文件系统
根据个人需求,可以选择适合的分区方案和文件系统,并进行相应的设置,以便更好地完成安装过程。
7.开始制作固态装系统教程U盘
在确认所有设置正确后,点击开始按钮,Rufus工具将开始制作固态装系统教程U盘,这个过程可能需要一些时间,请耐心等待。
8.完成制作,拔出U盘
当Rufus工具显示制作完成时,即可安全地拔出U盘,并进行下一步的操作。
9.设置电脑启动项
在重启电脑时,通过按下对应按键进入BIOS设置界面,将U盘设置为启动项,确保能够从固态装系统教程U盘中启动。
10.进入固态装系统教程
重新启动电脑后,系统将自动进入固态装系统教程界面,根据提示和指引完成安装操作系统的过程。
11.安装完成,重新启动电脑
当安装过程结束后,系统会提示重新启动电脑,此时可以拔出固态装系统教程U盘,并重新启动电脑进行新系统的使用。
12.优化系统设置
在新系统中,进行一些基础设置和优化,以提升电脑的性能和使用体验。
13.数据迁移与备份
在安装新系统之前,我们需要提前备份和迁移个人重要的数据,以防数据丢失或损坏。
14.注意事项与常见问题
介绍一些在使用固态装系统教程U盘过程中可能遇到的注意事项和常见问题,并给出相应的解决方案。
15.制作多功能U盘
通过学习固态装系统教程U盘制作的方法,我们还可以制作其他功能的U盘,如病毒查杀工具、系统维护工具等,提升U盘的使用价值。
利用固态装系统教程U盘,我们可以轻松快捷地安装操作系统,不仅提高了效率,还能解决一些系统问题。通过详细的步骤和指引,相信大家都可以轻松上手,享受到固态装系统教程U盘带来的便利。