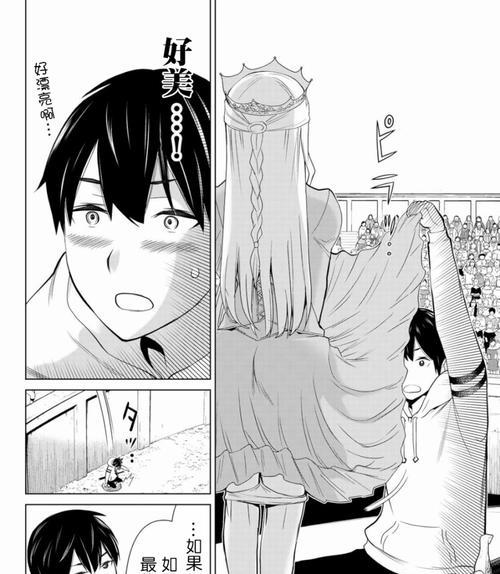随着电脑技术的发展,U盘已经成为我们日常生活中不可或缺的存储设备之一。而利用U盘制作成U盘启动工具,则是一项非常实用的技能。本文将为您详细介绍制作U盘启动工具的步骤,帮助您将U盘变身万能启动器。
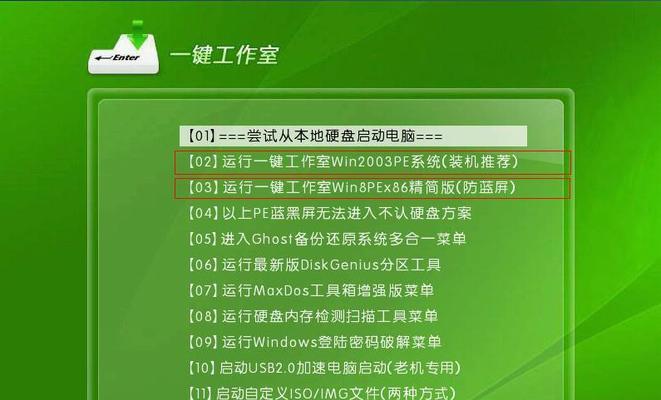
准备工作:选择合适的U盘
1.1U盘容量要大于所需存储的启动文件
1.2U盘最好是新的或者已经备份过数据的,以免造成数据丢失

下载U盘启动工具制作软件
2.1在电脑上打开浏览器,搜索并下载适合您电脑系统的U盘启动工具制作软件
2.2注意下载来源,选择官方或可信赖的下载链接
安装U盘启动工具制作软件
3.1双击下载的软件安装包,按照提示完成安装过程
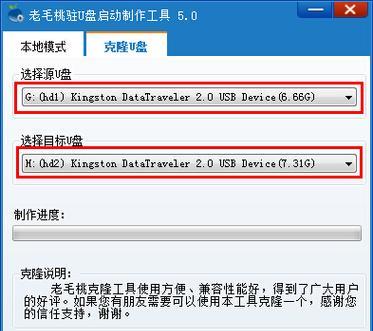
3.2确保安装路径选择正确,避免安装失败或软件无法运行
插入U盘并运行制作软件
4.1将准备好的U盘插入电脑的USB接口
4.2双击桌面上的U盘启动工具制作软件图标,打开软件
选择U盘启动模式
5.1在制作软件中,选择U盘启动模式
5.2按照自己的需求选择合适的模式,如WindowsPE、Linux等
选择系统镜像文件
6.1点击浏览或选择文件按钮,选择所需的系统镜像文件
6.2系统镜像文件可以是ISO格式的操作系统安装文件或其他可启动文件
设置U盘启动项
7.1在设置选项中,可以设置U盘启动时的分辨率、语言等参数
7.2根据个人喜好和需要进行相应的设置
开始制作U盘启动工具
8.1点击开始制作或类似的按钮,开始制作U盘启动工具
8.2程序会自动将系统镜像文件写入U盘,并进行相应的配置
等待制作完成
9.1制作过程可能需要一些时间,请耐心等待
9.2不要中途拔出U盘或关闭制作软件,以免造成制作失败
检查U盘启动工具是否制作成功
10.1制作完成后,可以通过重启电脑并选择U盘启动来验证工具是否制作成功
10.2检查是否能够正常启动并进入系统安装或其他操作界面
保存好制作过程中的文件和设置
11.1制作过程中会生成一些相关的文件和配置信息
11.2建议将这些文件和设置保存在安全可靠的地方,以备日后使用或备份
制作多个系统启动项(可选)
12.1如果有多个系统镜像文件,可以在制作软件中添加多个启动项
12.2这样可以实现一键切换不同系统启动,提高灵活性和便捷性
使用U盘启动工具进行系统安装
13.1将制作好的U盘启动工具插入需要安装系统的电脑
13.2重启电脑并选择U盘启动,按照系统安装向导进行安装
使用U盘启动工具进行系统维护和故障修复
14.1U盘启动工具不仅可以用于系统安装,还可以用于系统维护和故障修复
14.2可以通过U盘启动进入系统维护工具或修复界面,进行相应的操作
制作U盘启动工具并不复杂,只需要按照以上步骤进行操作即可。通过制作U盘启动工具,您可以随时随地进行系统安装、维护和故障修复,提高了电脑的使用便捷性和灵活性。相信通过本文的介绍,您已经掌握了制作U盘启动工具的方法,赶快动手试试吧!
(注:文章开头和结尾未计入15个的标题和内容之中)