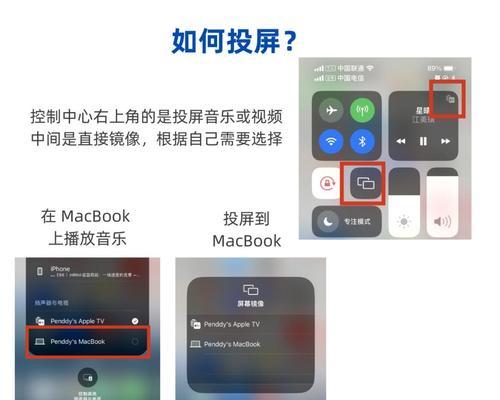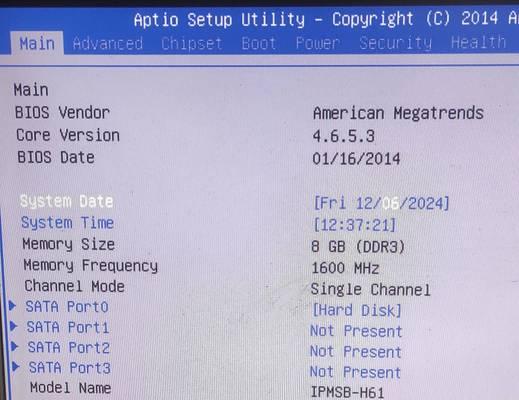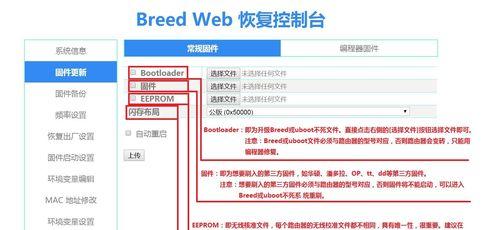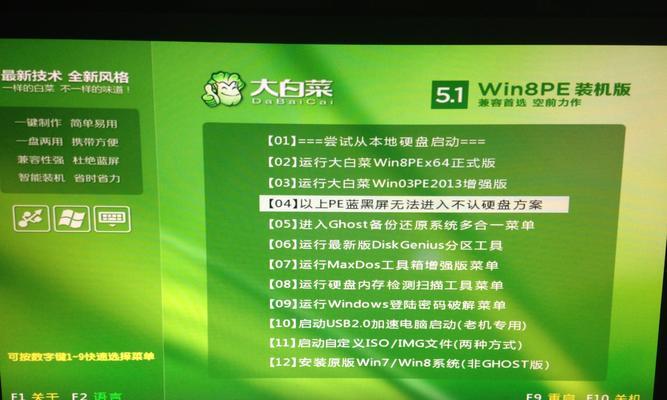在现代科技发展的今天,电脑已经成为我们生活中必不可少的一部分。而要让电脑正常运行,首先需要安装一个操作系统。然而,有时候我们可能没有光驱或者光驱出现故障,这时候就可以借助U盘启动工具来完成系统的安装。本文将为大家详细介绍如何使用U盘启动工具装系统的步骤和注意事项。
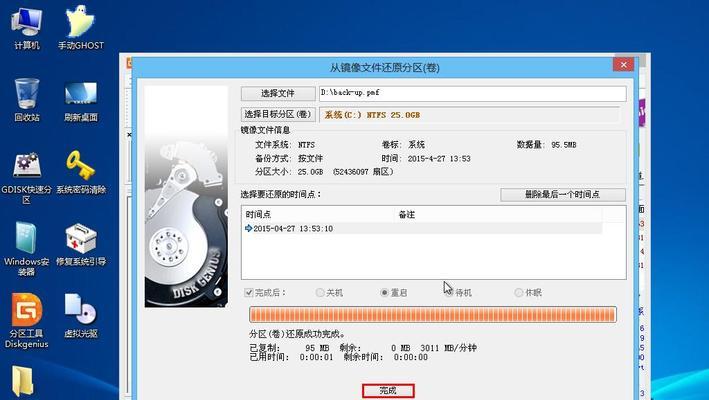
一:选择合适的U盘启动工具
我们需要选择一个合适的U盘启动工具。市面上有很多种U盘启动工具可供选择,如Rufus、UltraISO等。我们可以根据自己的需求和操作习惯选择一个合适的工具。
二:下载并安装U盘启动工具
在选择好了合适的U盘启动工具后,我们需要从官方网站上下载并安装这个工具。确保下载的是最新版本,并按照安装向导完成安装过程。
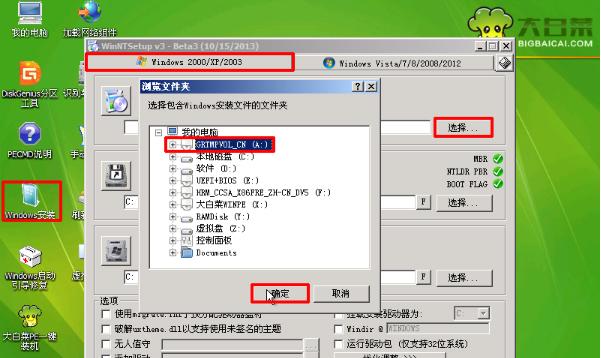
三:准备系统镜像文件
在装系统之前,我们需要准备好相应的系统镜像文件。这些镜像文件可以从官方网站或者第三方渠道下载得到。确保所下载的系统镜像文件是合法合规的。
四:插入U盘并打开启动工具
在准备好了U盘和系统镜像文件后,将U盘插入电脑的USB接口,并打开之前安装好的U盘启动工具。
五:选择U盘
在启动工具的界面上,我们可以看到一个可选择的设备列表,选择我们插入的U盘作为启动设备。

六:选择系统镜像文件
在选择好了启动设备后,我们需要选择之前准备好的系统镜像文件。在工具的界面上,会有一个“浏览”或“选择”按钮,点击它,然后选择我们准备好的系统镜像文件。
七:调整设置
有时候,我们可能需要调整一些设置才能确保系统能够正常安装。比如,我们可以选择系统分区大小、分区格式、启动方式等。根据自己的需求和操作习惯进行相应的调整。
八:格式化U盘
在进行系统安装之前,我们需要对U盘进行格式化。这一步骤将会清除U盘上的所有数据,所以请确保已经备份好重要数据。
九:开始制作启动盘
完成以上设置后,我们可以点击工具界面上的“开始”或“制作”按钮,让工具开始制作启动盘。这个过程可能需要一些时间,请耐心等待。
十:重启电脑并进入启动菜单
制作完成后,我们需要重启电脑,并在开机时按下相应的按键进入启动菜单。不同品牌的电脑可能需要不同的按键,一般是Del、F2、F12等。
十一:选择U盘启动
在进入启动菜单后,我们可以看到一个可供选择的启动设备列表。选择我们之前制作好的U盘作为启动设备,并确认选择。
十二:进入系统安装界面
选择好了U盘启动后,电脑将会自动从U盘中加载系统安装文件,并进入系统安装界面。根据安装界面的提示,我们可以逐步进行系统安装。
十三:按照安装向导完成系统安装
在系统安装界面中,我们需要按照向导的提示完成系统安装。包括选择安装目标磁盘、设置系统用户名和密码等。根据个人需求进行相应的设置。
十四:等待系统安装完成
完成了以上设置后,我们可以点击“安装”或“下一步”按钮,然后耐心等待系统安装的完成。这个过程可能需要一段时间,请耐心等待。
十五:完成系统安装并进行必要设置
当系统安装完成后,电脑将会自动重启,并进入新安装的操作系统。在进入系统后,我们还需要进行一些必要的设置,如更新系统、安装驱动程序等,以保证系统的正常运行。
通过本文的指南,我们可以轻松地使用U盘启动工具来完成系统的安装。使用U盘启动工具,不仅方便快捷,还能避免由于光驱故障而无法安装系统的困扰。希望本文对大家有所帮助,祝愿大家顺利完成系统的安装。