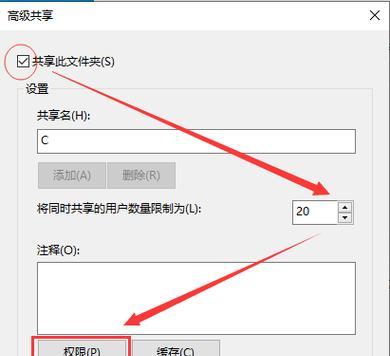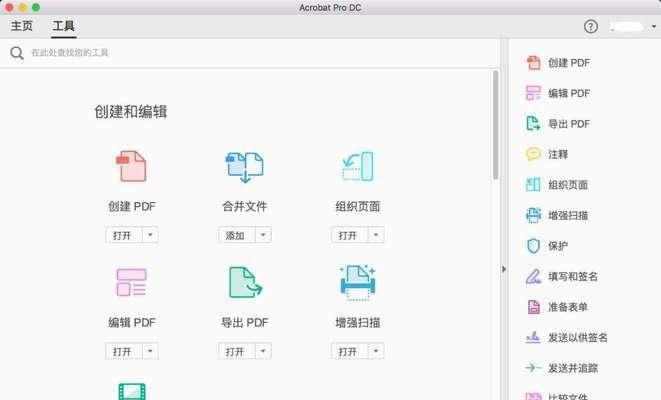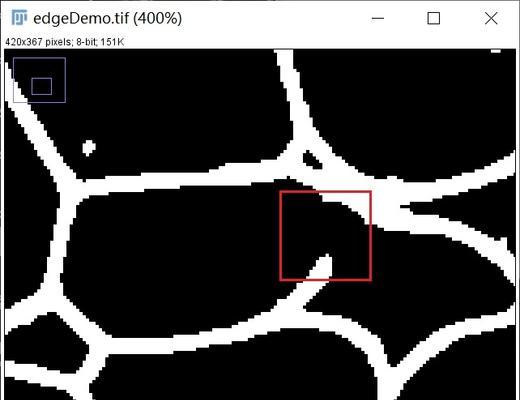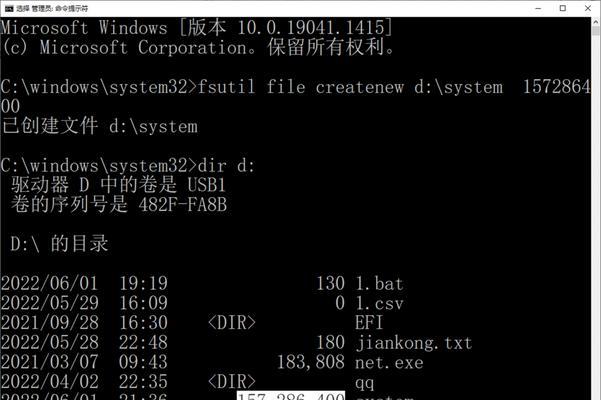随着科技的不断发展,华硕新主板的性能和功能越来越强大。而使用U盘安装系统成为了更方便快捷的选择。本文将带您一步步了解以华硕新主板使用U盘安装系统的方法,让您轻松完成系统安装。
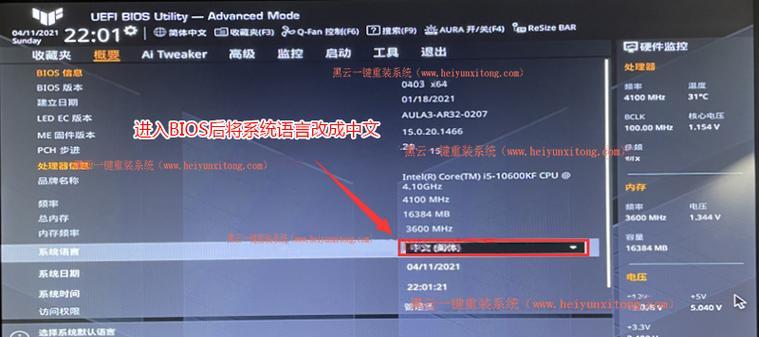
一:准备工作——检查硬件兼容性
在进行U盘安装系统之前,首先要确保华硕新主板与所需安装系统的硬件兼容性。只有确保硬件兼容,才能顺利进行后续操作。
二:准备工作——选择合适的操作系统版本
根据个人需求和计算机配置,选择合适的操作系统版本,确保能够充分发挥华硕新主板的性能。不同的操作系统版本有不同的安装方式和注意事项。

三:准备工作——下载操作系统镜像文件
在U盘安装系统之前,需要先下载相应的操作系统镜像文件,并保存到计算机中。这一步骤可以通过官方网站或第三方可信赖的软件平成。
四:制作启动U盘——选择合适的制作工具
为了使用U盘进行系统安装,需要将操作系统镜像文件制作成启动U盘。选择合适的制作工具非常重要,常用的制作工具有Rufus、Win32DiskImager等。
五:制作启动U盘——插入U盘并打开制作工具
将U盘插入计算机的USB接口,并打开所选制作工具。确保U盘的容量充足,并且选择正确的U盘进行操作。
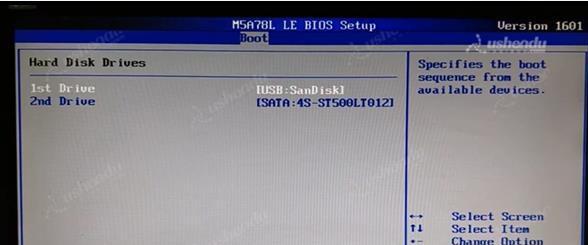
六:制作启动U盘——选择操作系统镜像文件
在制作工具中选择事先下载好的操作系统镜像文件。确保选择的文件与所需安装的系统版本相匹配。
七:制作启动U盘——进行制作操作
根据制作工具的指引,进行相关的制作操作。这一步骤可能需要一些时间,耐心等待即可。
八:设置BIOS——进入华硕新主板的BIOS设置
在安装系统之前,需要进入华硕新主板的BIOS设置界面。通过按下相应的按键(通常是F2或Del键)可以进入BIOS设置。
九:设置BIOS——选择U盘为启动设备
在BIOS设置界面中,找到启动选项,并将U盘设置为首选启动设备。保存设置后,重启计算机。
十:安装系统——进入U盘安装界面
重启计算机后,华硕新主板会自动从U盘启动。进入U盘安装界面后,按照指示进行系统安装。
十一:安装系统——选择安装方式和分区
在系统安装界面中,选择适合的安装方式和分区方式。可以选择全新安装或保留旧数据的安装方式,并对硬盘进行分区和格式化。
十二:安装系统——耐心等待系统安装
安装系统过程中,可能需要一些时间来完成。耐心等待,并按照界面提示完成一些必要的设置。
十三:安装系统——重启计算机并进行最初设置
系统安装完成后,计算机会自动重启。根据系统提示,进行最初的设置,包括设置用户名、密码等。
十四:安装系统——安装驱动程序和软件
系统安装完成后,需要安装相应的驱动程序和软件。华硕官方网站提供了相关的驱动程序下载,根据需求进行安装。
十五:
通过本文的指引,相信您已经掌握了以华硕新主板使用U盘安装系统的方法。U盘安装系统方便快捷,让您可以轻松完成系统安装,享受华硕新主板带来的强大性能和功能。