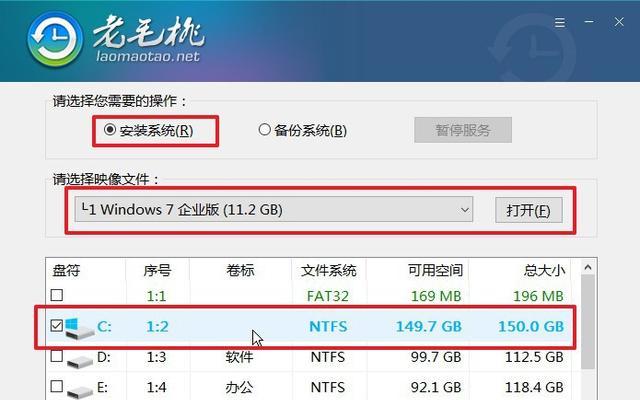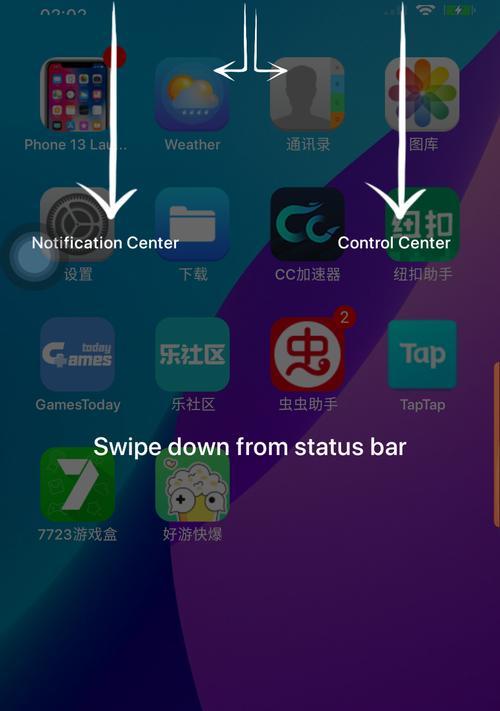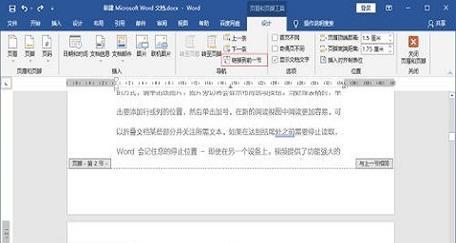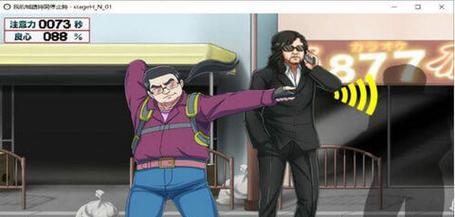随着Windows7操作系统的稳定性和广泛应用,许多用户希望将其安装在自己的电脑上以获得更好的使用体验。本文将介绍如何使用老桃毛U盘安装Win7系统的详细步骤,让您轻松拥有最新的操作系统。

1.准备工作

在开始操作之前,您需要准备一台计算机、一根老桃毛U盘、Windows7安装盘或ISO文件以及一个可用的USB接口。
2.下载老桃毛U盘制作工具
打开浏览器,搜索并下载老桃毛U盘制作工具,确保选择与您的操作系统版本匹配的工具。
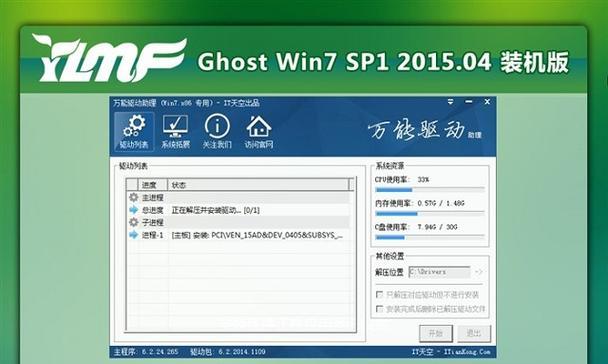
3.安装老桃毛U盘制作工具
下载完成后,双击运行安装程序,按照提示完成老桃毛U盘制作工具的安装。
4.插入U盘并运行制作工具
将准备好的老桃毛U盘插入计算机的USB接口,并运行已安装的老桃毛U盘制作工具。
5.选择Windows7ISO文件
在老桃毛U盘制作工具界面上,点击浏览按钮,选择您事先准备好的Windows7安装盘或ISO文件。
6.设置U盘格式化
在老桃毛U盘制作工具界面上,选择“格式化U盘”选项,确保U盘能够完全被格式化,并清空其中的数据。
7.开始制作U盘启动盘
在老桃毛U盘制作工具界面上,点击“开始制作”按钮,等待制作过程完成。
8.设置计算机启动顺序
在计算机关机状态下,按照计算机品牌的不同,按下相应的快捷键进入BIOS设置界面,并将U盘作为首选启动设备。
9.启动计算机并进入U盘系统安装界面
重启计算机后,系统将自动从U盘启动,并进入Windows7系统安装界面。
10.安装Windows7系统
根据界面上的提示,选择安装语言、时区等相关信息,并按照向导完成Windows7系统的安装过程。
11.完成系统安装
等待安装过程完成后,系统将自动重启。在重启后,根据提示完成Windows7系统的初始化设置。
12.安装驱动程序
进入Windows7系统后,根据计算机硬件配置,安装相应的驱动程序以保证硬件正常运作。
13.更新系统补丁
打开Windows7系统更新功能,下载并安装最新的系统补丁,以提高系统的安全性和稳定性。
14.安装常用软件
根据个人需求,安装常用的软件,例如办公软件、浏览器、杀毒软件等,以满足日常使用需求。
15.设置个性化参数
根据个人偏好,设置Windows7系统的个性化参数,例如壁纸、桌面图标等,让系统更符合自己的风格。
通过老桃毛U盘装Win7教程,您可以轻松地将Windows7系统安装在自己的电脑上,享受到更好的操作体验。准备工作、制作启动盘、系统安装、驱动安装和个性化设置是安装过程的关键步骤,遵循这些步骤将能够顺利完成整个安装过程。在安装完成后,记得及时更新系统补丁和安装常用软件,以提高系统的功能和安全性。